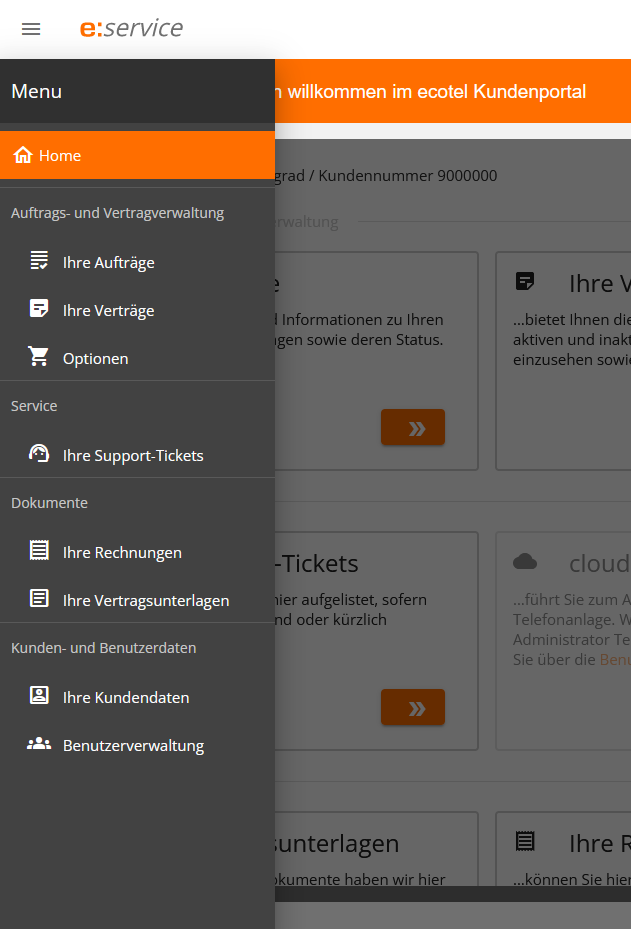e:service Benutzerhandbuch
In diesem Nachschlagewerk erhalten Sie eine detaillierte Übersicht über die Funktionen des neuen ecotel Kundenportals e:service.
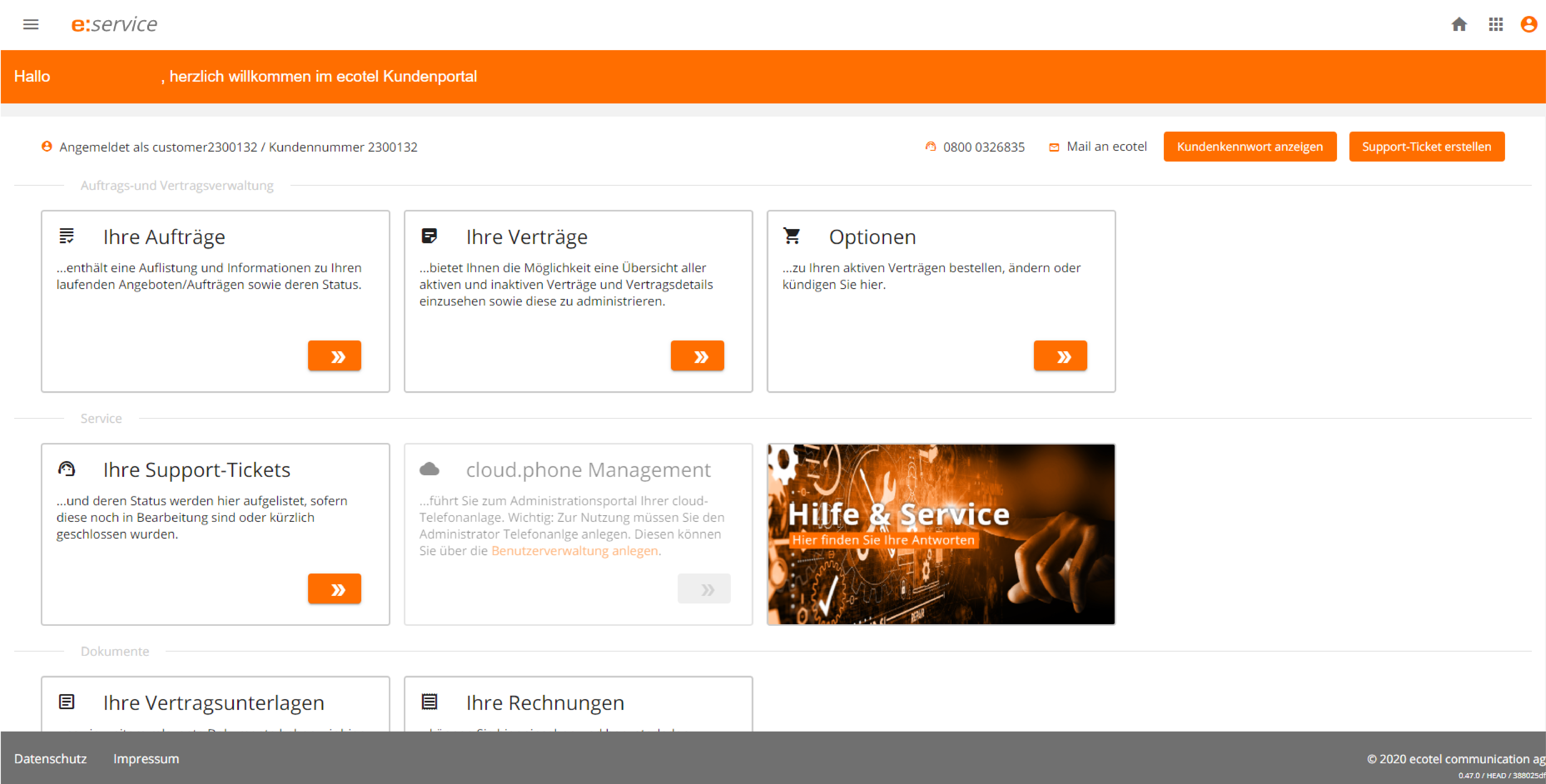
Einführung
Das Portal bietet Ihnen neben einer Übersicht Ihrer Angebots- und Vertragsdaten auch Selfcare-Funktionen wie z. B. die nachträgliche Bestellung, Änderung und Kündigung von Optionen zu Ihren aktiven Verträgen. Falls Sie eine Cloud-Telefonanlage von ecotel beziehen, verwalten Sie diese selbstständig in e:service.
Bei Anlage Ihres Auftrages durch den vertrieblichen Berater im e:portal (Arbeitsoberfläche für den vertrieblichen Berater) wird gleichzeitig der Zugang zum Kundenportal e:service für Sie angelegt. Die Zugangsdaten werden per E-Mail an den von Ihnen benannten Administrator Kundenportal übermittelt. Der Administrator Kundenportal erhält den Hauptzugang zum Kundenportal zeitgleich mit der Auftragsbestätigung und kann die im Folgenden beschriebenen Funktionen nutzen. Zusätzlich kann er weitere Rollen (z. B. Administrator Telefonanlage oder Buchhaltung Kunde) im Kundenportal anlegen, deren Nutzungsrechte je nach gewählter Rolle festgelegt sind.
Ihr Zugang: Login
Über die Übersicht der Portale auf der ecotel Website gelangen sie zum Login für e:service. Alternativ können Sie auch diesen Link nutzen:
https://eservice.ecotel.de/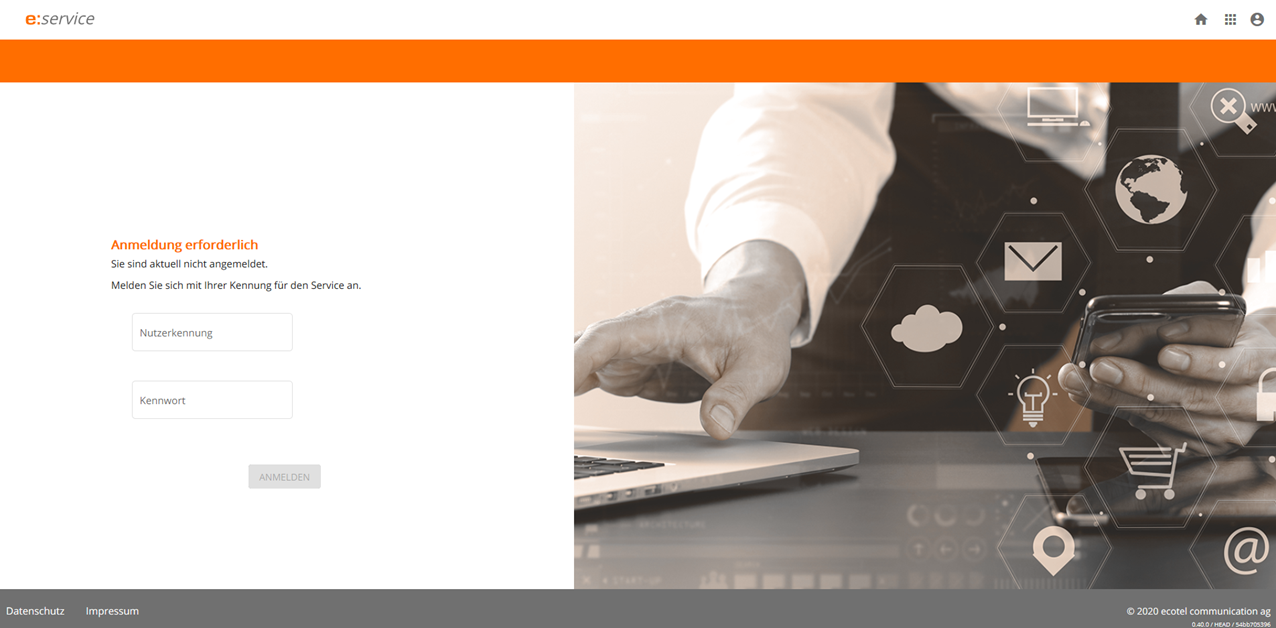
Die erste Anmeldung erfolgt immer mit der Rolle Administrator Kundenportal über den Link, der per E-Mail an die Person versendet wurde, die bei der Beauftragung als Administrator Kundenportal festgelegt wurde. Diese E-Mail enthält den Benutzernamen und einen Link zur Vergabe eines persönlichen Kennworts.
Wichtig: Dieser Link ist 24 Stunden gültig. Wenn Sie innerhalb dieser Zeit Ihren Account nicht aktiviert haben, fordern Sie bitte über die Anmeldeseite mit der Kennwort vergessen Funktion einen neuen Einmallink zur Kennwortvergabe an. Diese Funktion erscheint, sobald Sie Ihren Benutzernamen eingegeben haben.
Vorgaben Nutzerkennung:
- • minimale Länge: 3 Zeichen
- • maximale Länge: 80 Zeichen
- • Eingabeattribute: alle Buchstaben aus jeder Sprache und Zahlen aus dem Bereich 0-9 . _ , # $ % = ? ` : ; @ ~ ^ – + * ( { ) } [ ] \
Vorgaben Kennwort:
- • minimale Länge: 8 Zeichen
- • maximale Länge: 40 Zeichen
- • Eingabeattribute: alle Buchstaben aus jeder Sprache und äöüÄÖÜß, Leerzeichen, Zahlen aus dem Bereich 0-9 / $ @ , ; _ : # +( { ) } [ ] ? * ^ | \ –
Benutzerrollen im Kundenportal e:service
Die folgenden drei Rollen im Kundenportal stehen Ihnen zur Verfügung:
| Rolle | Beschreibung | Anlage durch | 2-Faktor-Authentifizierung |
|---|---|---|---|
| Administrator Kundenportal |
Diese Rolle wurde bereits während des Bestellprozesses für Sie angelegt. Sie haben eine E-Mail erhalten, die den Benutzernamen und einen Link enthält, über den Sie Ihr persönliches Kennwort setzen können. Ihren Benutzernamen können Sie frei wählen. Wenn Sie keinen Benutzernamen gewählt haben, wird immer automatisch ein Benutzername aus der Kombination customer & Kundennummer gesetzt, z. B. customer9000000. Diese Rolle kann Support-Tickets eröffnen. Wichtig: Der Mitarbeiter mit der Rolle Administrator Kundenportal muss sich aus Sicherheitsgründen immer mit einer Zwei-Faktor-Authentifizierung anmelden, d. h., nach Eingabe von Benutzername und Kennwort wird zusätzlich eine 8-stellige PIN abgefragt, die der Benutzer (Administrator Kundenportal) per SMS an die für ihn hinterlegte Mobilfunknummer gesendet bekommt. |
vertrieblicher Berater im e:portal |  |
| Administrator Telefonanlage | Diese Rolle wird von Ihrem Administrator Kundenportal direkt im Kundenportal angelegt (siehe Benutzerverwaltung). Diese Rolle wird ausschließlich für die Administration der Cloud Telefonanlage benötigt. Nur, wenn Sie das Produkt cloud.phone gebucht haben, müssen Sie einen Benutzer mit dieser Rolle anlegen. Dieser Benutzer kann sich per Single-Sign-On (SSO) direkt aus dem Kundenportal in der Telefonanlage anmelden (https://cloudpbx.ecotel.de). Diese Rolle kann in der Administrationsoberfläche der Cloud Telefonanlage weitere User (Administratoren/Teilnehmer) mit Zugriff auf die Telefonanlage anlegen (Self Care Funktionen). Zusätzlich kann diese Rolle Support-Tickets eröffnen. |
Administrator Kundenportal | 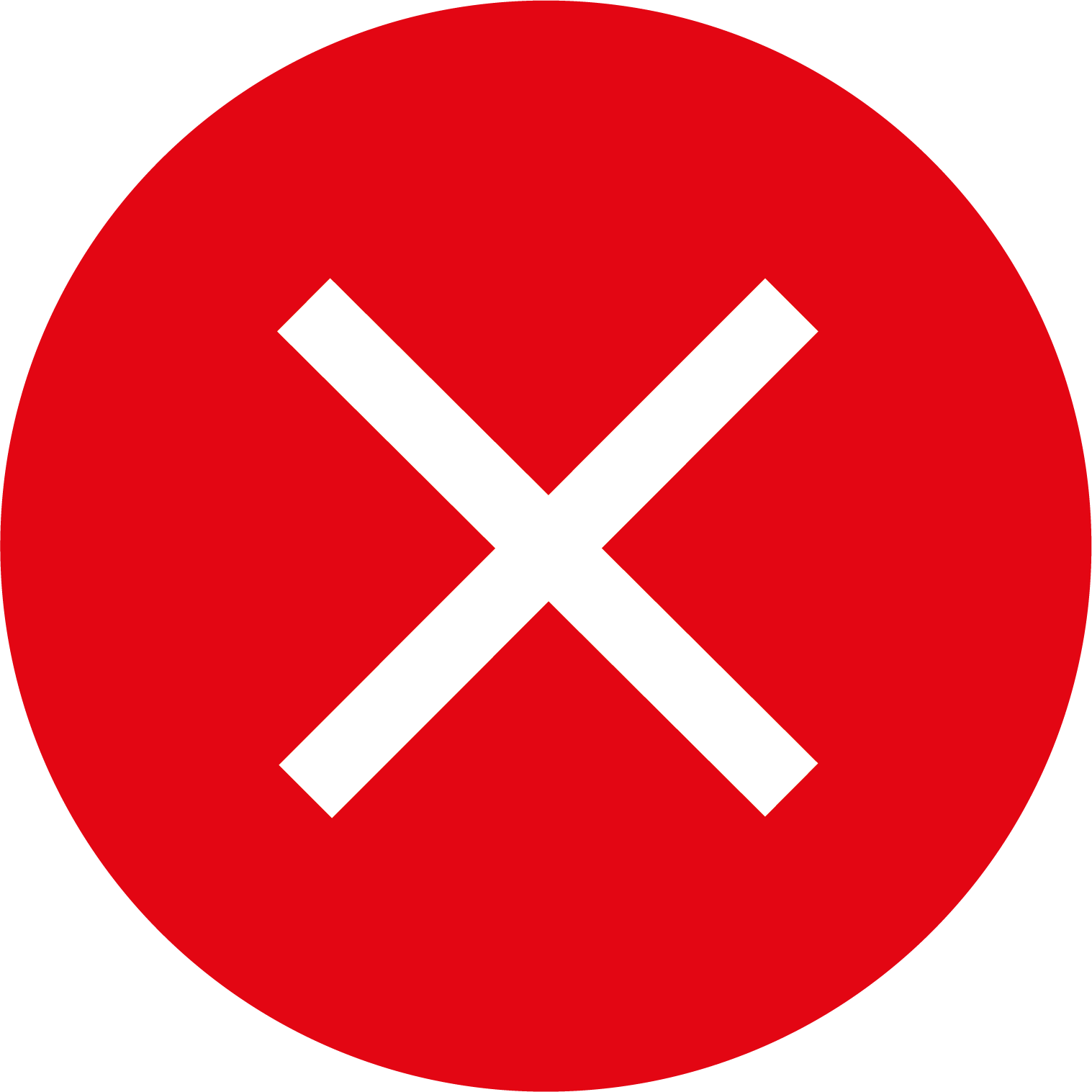
|
| Buchhaltung Kunde |
Diese Rolle wird von Ihnen (Administrator Kundenportal) direkt im Kundenportal angelegt (siehe Benutzerverwaltung). Über diese Rolle können Sie einen Zugriff für eine*n Mitarbeiter*in Ihrer Buchhaltung einrichten, damit eine weitere Person neben dem Administrator Kundenportal Zugriff auf Rechnungen und EVNs erhält. Folgende Bereiche sind für diese Rolle abrufbar: Diese Rolle kann darüber hinaus ebenfalls Support-Tickets eröffnen. Wichtig: Die Rolle Buchhaltung Kunde muss sich immer mit einer Zwei-Faktor-Authentifizierung anmelden, d. h., nach Eingabe von Benutzername und Kennwort wird zusätzlich eine PIN abgefragt, den der Benutzer an die von Ihnen hinterlegte Mobilfunknummer per SMS geschickt bekommt. | Administrator Kundenportal |  |
Hinweis Zwei-Faktor-Authentifizierung
In seltenen Fällen kann es sein, dass sich die Übermittlung der SMS-PIN verzögert. Sollten Sie nach 30 Minuten keine PIN per SMS erhalten haben, prüfen Sie bitte als erstes die hinterlegte Mobilfunknummer. Rufen Sie in diesem Fall Ihren Adminstrator Kundenportal an oder, falls Sie sich mit der Rolle Administrator Kundenportal angemeldet haben, die ecotel Hotline unter: 0800 032 68 35.
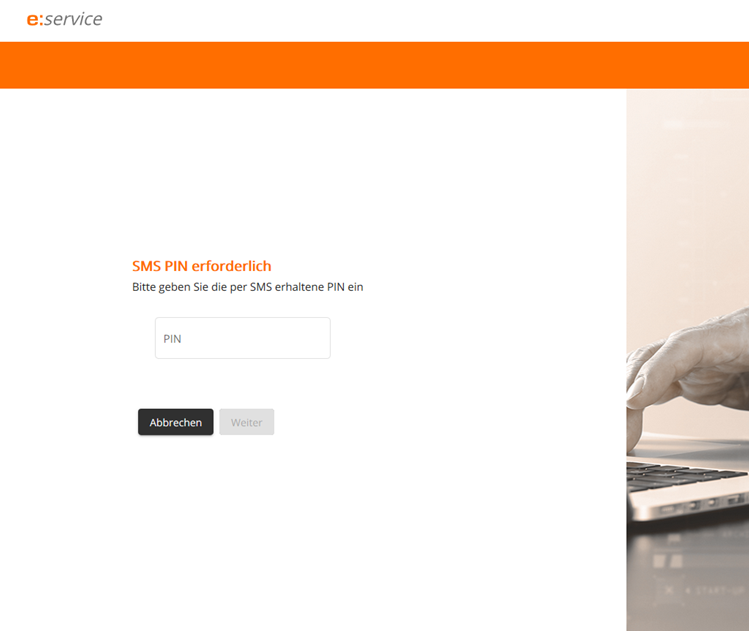
Kennwort vergessen Funktion
Über diese Funktion kann der Benutzer das Zurücksetzen seines Kennworts veranlassen. Um sie aufzurufen, muss die Nutzerkennung eingegeben werden (siehe Abbildung unten).
Nach dem Klick auf Kennwort vergessen wird der Benutzer gebeten, den Vorgang zu bestätigen. Mit OK wird eine neue E-Mail mit einem temporären Kennwort-Link ausgelöst. Erfolgt keine Reaktion durch den Benutzer, wird der temporäre Link nach 24 Stunden ungültig und es erfolgt keine Änderung des aktuellen Kennworts.
Diese Funktion kann auch genutzt werden, wenn Sie die initiale E-Mail zum Kundenportal nicht mehr finden, nicht erhalten oder versehentlich gelöscht haben.
Wichtig: Der neue Link zur Vergabe des Kennworts wird nur an die in den Stammdaten hinterlegte E-Mail Adresse versendet und ist ebenfalls 24 Stunden gültig.
1. Kennwort vergessen anklicken (unter dem Login siehe Abbildung unten)
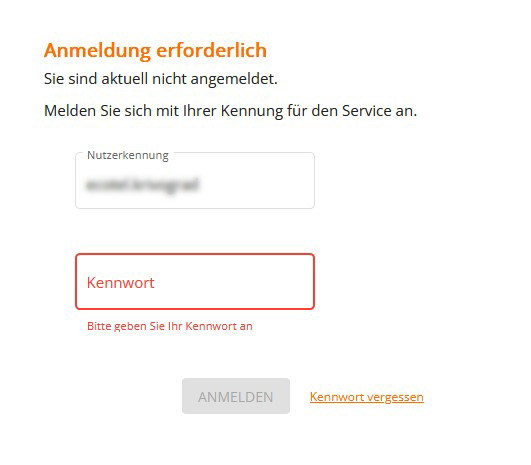
2. Vorgang bestätigen
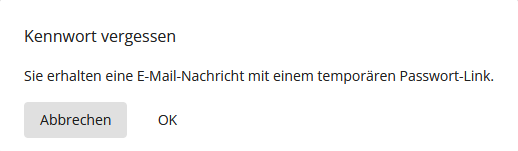
3. Über den Link Passwort vergeben in der E-Mail ein neues Passwort setzen
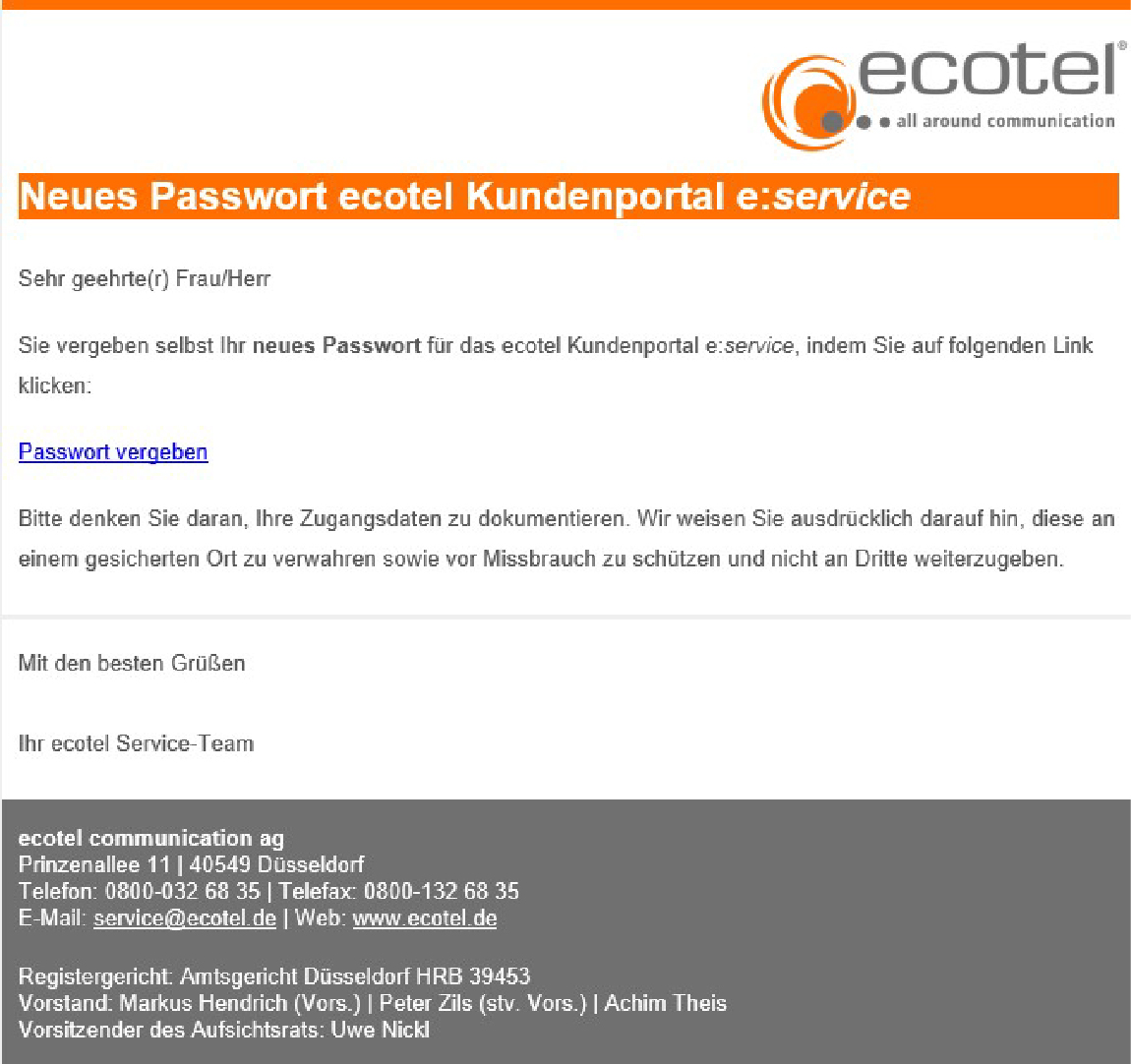
Nach der Anmeldung: Startseite
Nach dem Login werden Sie auf die Startseite des e:service Portals weitergeleitet.
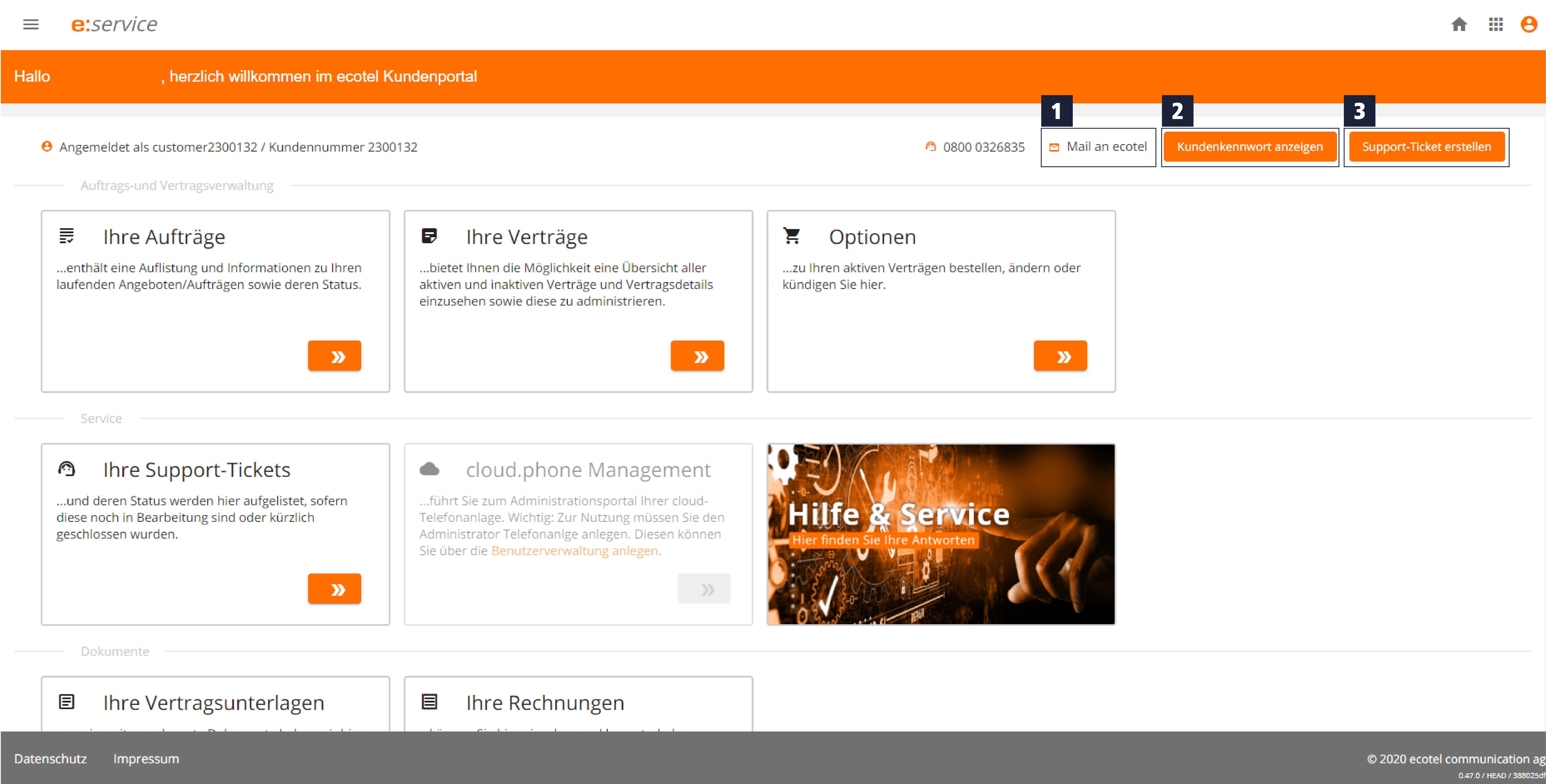
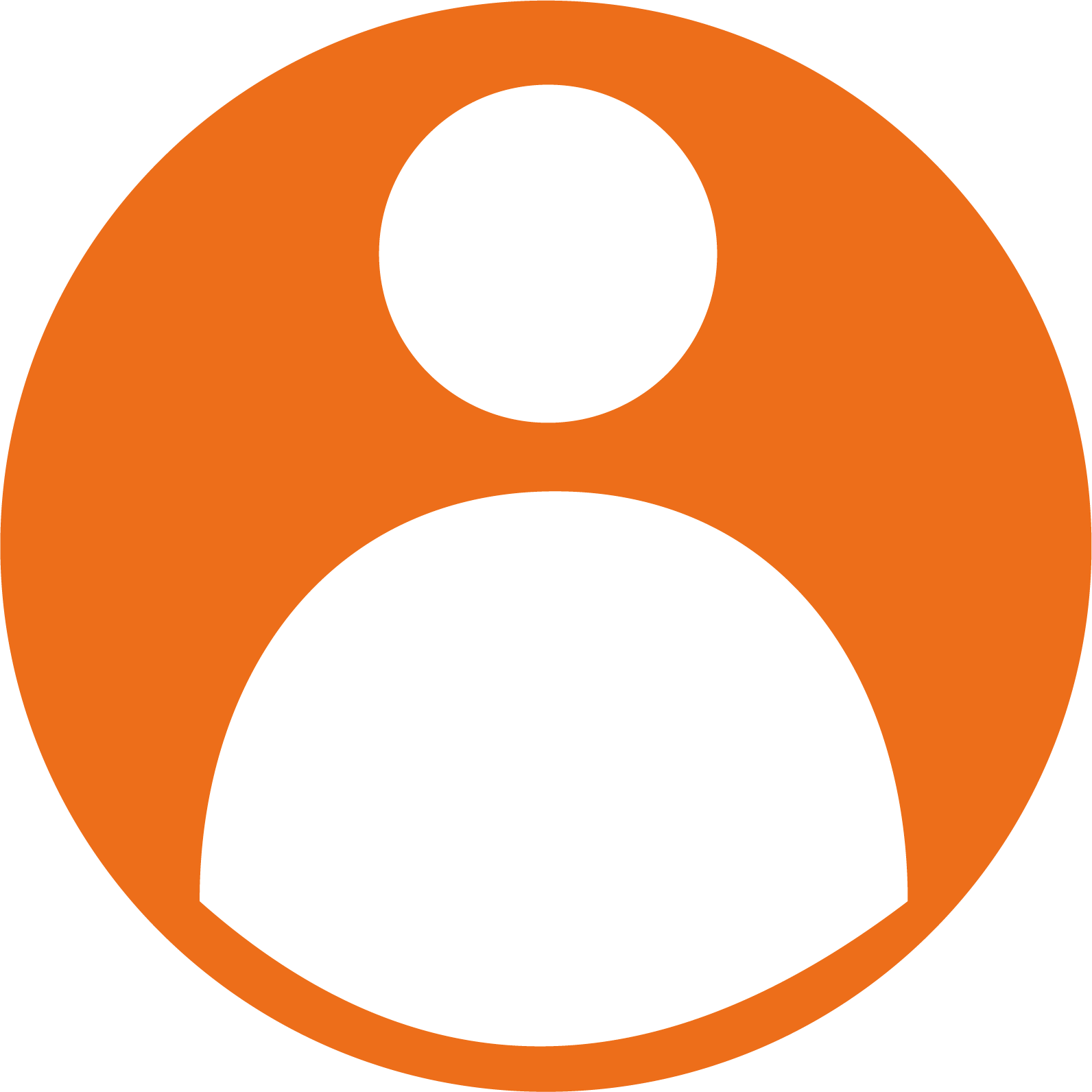 Benutzereinstellung
Benutzereinstellung
Mit einem Klick auf den Button ( 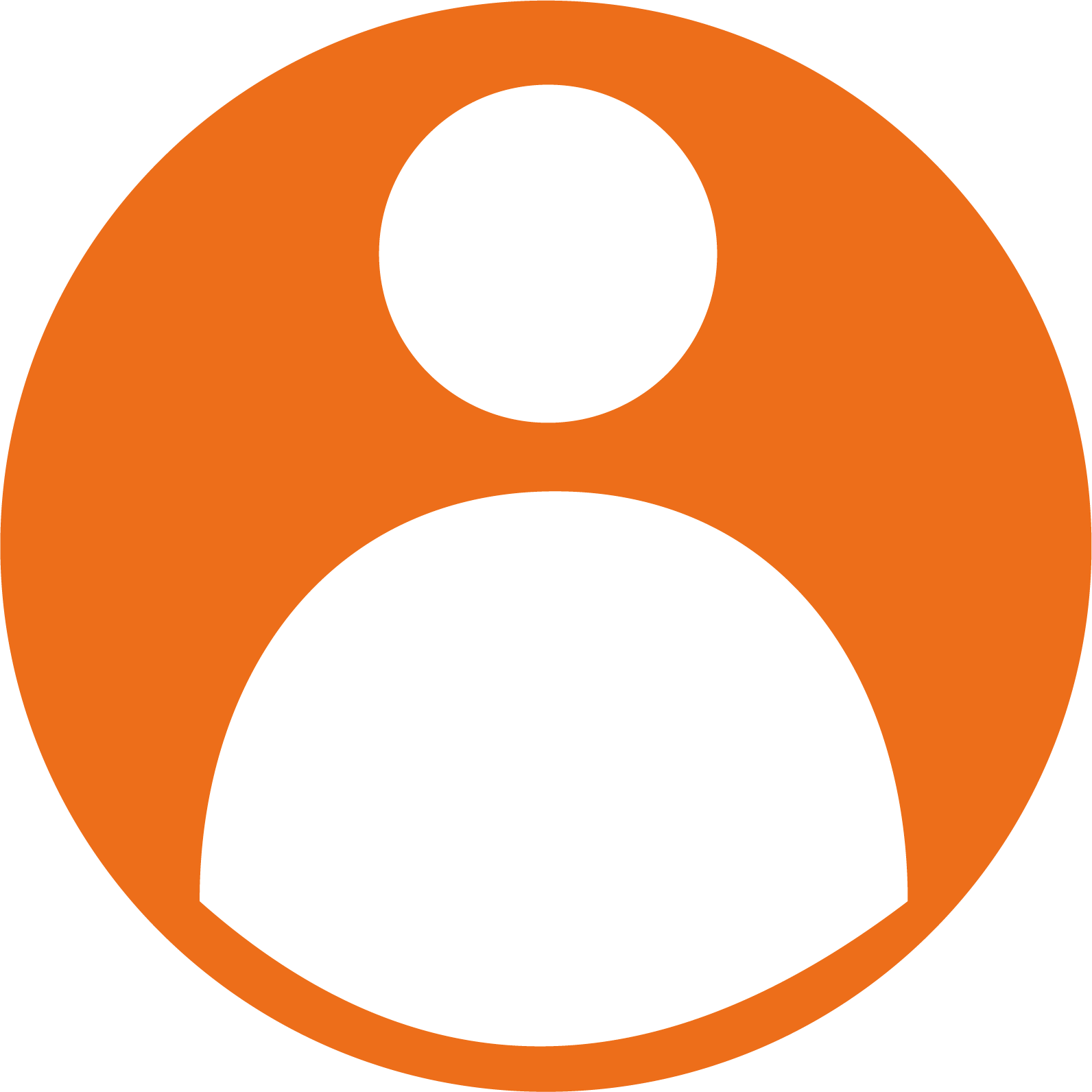 ) oben rechts wird das Kontextmenü angezeigt. Hier stehen Ihnen die Menüpunkte Abmelden, Mein Profil und Kennwort ändern zur Verfügung. Die einzelnen Menüpunkte werden in den folgenden Abschnitten erklärt.
) oben rechts wird das Kontextmenü angezeigt. Hier stehen Ihnen die Menüpunkte Abmelden, Mein Profil und Kennwort ändern zur Verfügung. Die einzelnen Menüpunkte werden in den folgenden Abschnitten erklärt.
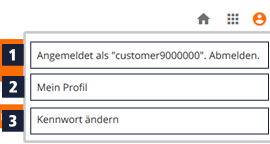
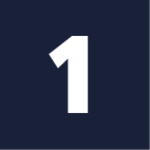 Hier wird Ihnen angezeigt, mit welcher Nutzerkennung Sie angemeldet sind. Über Abmelden können Sie sich wieder aus dem e:service Portal ausloggen und gelangen zurück zur Anmeldeseite.
Hier wird Ihnen angezeigt, mit welcher Nutzerkennung Sie angemeldet sind. Über Abmelden können Sie sich wieder aus dem e:service Portal ausloggen und gelangen zurück zur Anmeldeseite.
 Mein Profil
Mein Profil
Über den Menüpunkt Mein Profil können Sie das zu Ihnen angelegte Nutzerprofil aufrufen und bearbeiten, indem Sie das Profil mit dem Schloss (  ) unten links zur Bearbeitung entsperren.
) unten links zur Bearbeitung entsperren.
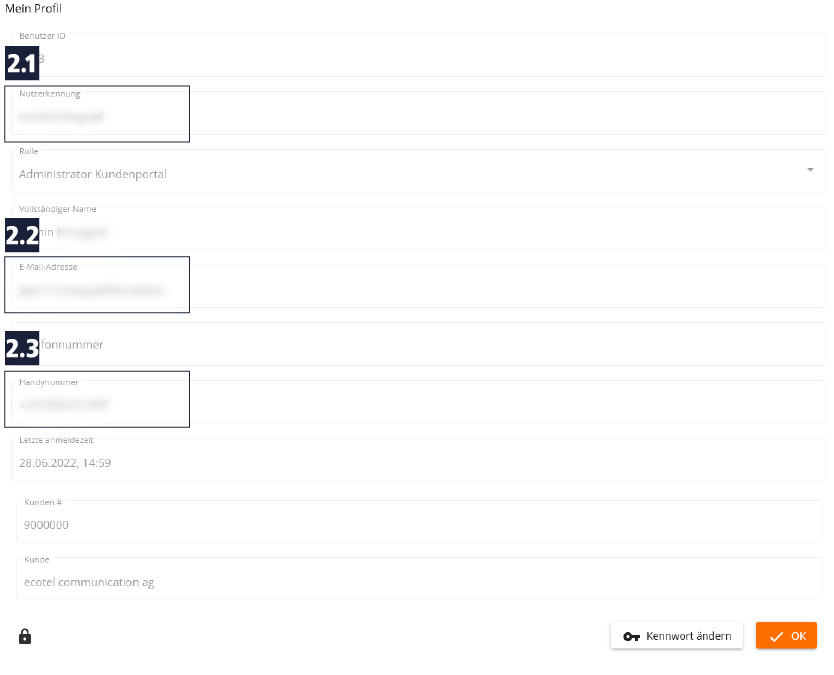
Wichtig:
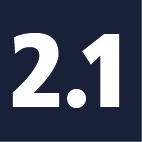 Für die Änderung der Nutzerkennung ist das Kennwort erfolderlich.
Für die Änderung der Nutzerkennung ist das Kennwort erfolderlich.
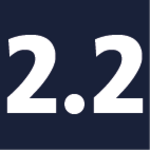 Die hinterlegte E-Mail Adresse wird für die Kennwort vergessen Funktion verwendet. Bei einer Änderung werden die E-Mails an die neue Adresse geschickt.
Die hinterlegte E-Mail Adresse wird für die Kennwort vergessen Funktion verwendet. Bei einer Änderung werden die E-Mails an die neue Adresse geschickt.
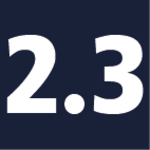 Die hinterlegte Mobilfunknummer wird bei bestimmten Rollen mit Zwei-Faktor-Authentifizierung für den Versand der SMS-PIN benötigt. Bei einer Änderung wird der SMS-Pin an die neue Nummer geschickt.
Die hinterlegte Mobilfunknummer wird bei bestimmten Rollen mit Zwei-Faktor-Authentifizierung für den Versand der SMS-PIN benötigt. Bei einer Änderung wird der SMS-Pin an die neue Nummer geschickt.
Der Button Speichern wird erst freigeschaltet, wenn eine Änderung am Profil vorgenommen wurde.
 Kennwort ändern
Kennwort ändern
Über den Menüpunkt Kennwort ändern (erreichbar auf der Hauptseite unter Benutzereinstellung oder über Benutzereinstellung und Mein Profil unten rechts) können Sie ein neues Kennwort für die Anmeldung festlegen. Hierzu muss das aktuelle Kennwort und das neue Kennwort eingegeben werden. Das neue Kennwort wird umgehend nach dem Speichern aktiv.
Für die Vergabe des Kennworts wird Folgendes empfohlen:
- Das Kennwort darf nicht Ihren Kontonamen oder mehr als zwei Zeichen enthalten, die nacheinander im vollständigen Namen des Benutzers vorkommen.
- Das Kennwort muss mindestens 8, besser 11 Zeichen lang sein.
- Das Kennwort muss Zeichen aus mindestens drei der folgenden Kategorien enthalten: Großbuchstaben A-Z, Kleinbuchstaben a-z, Zahlen 0-9, Sonderzeichen Beispiel: $, #
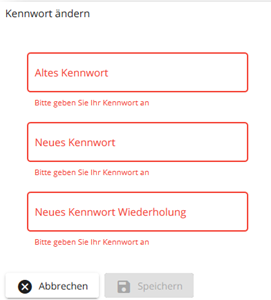
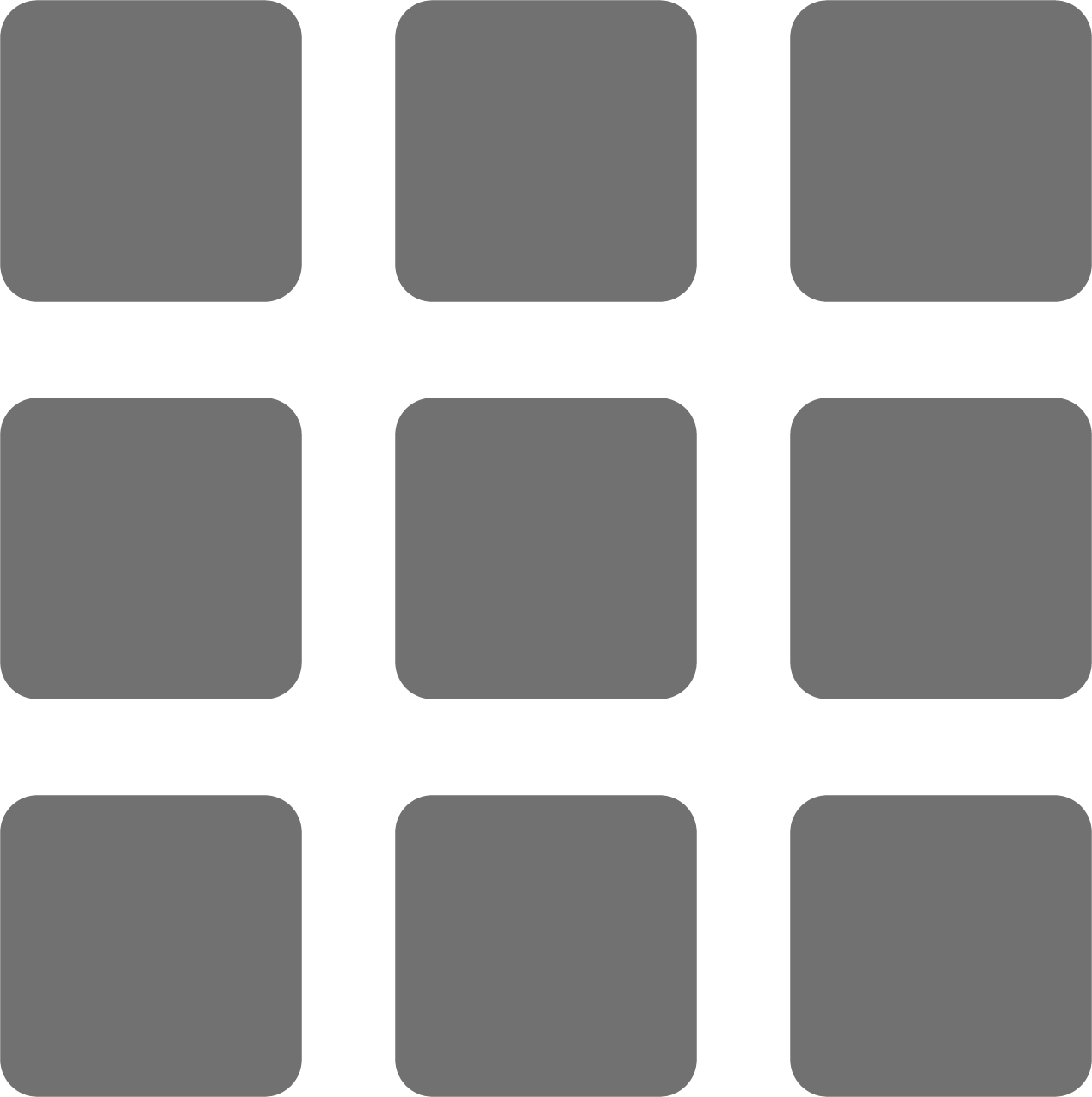 Weitere wichtige Links
Weitere wichtige Links
Weitere wichtige Links zu anderen Seiten von ecotel finden Sie mit einem Klick auf den Kachel-Button ( 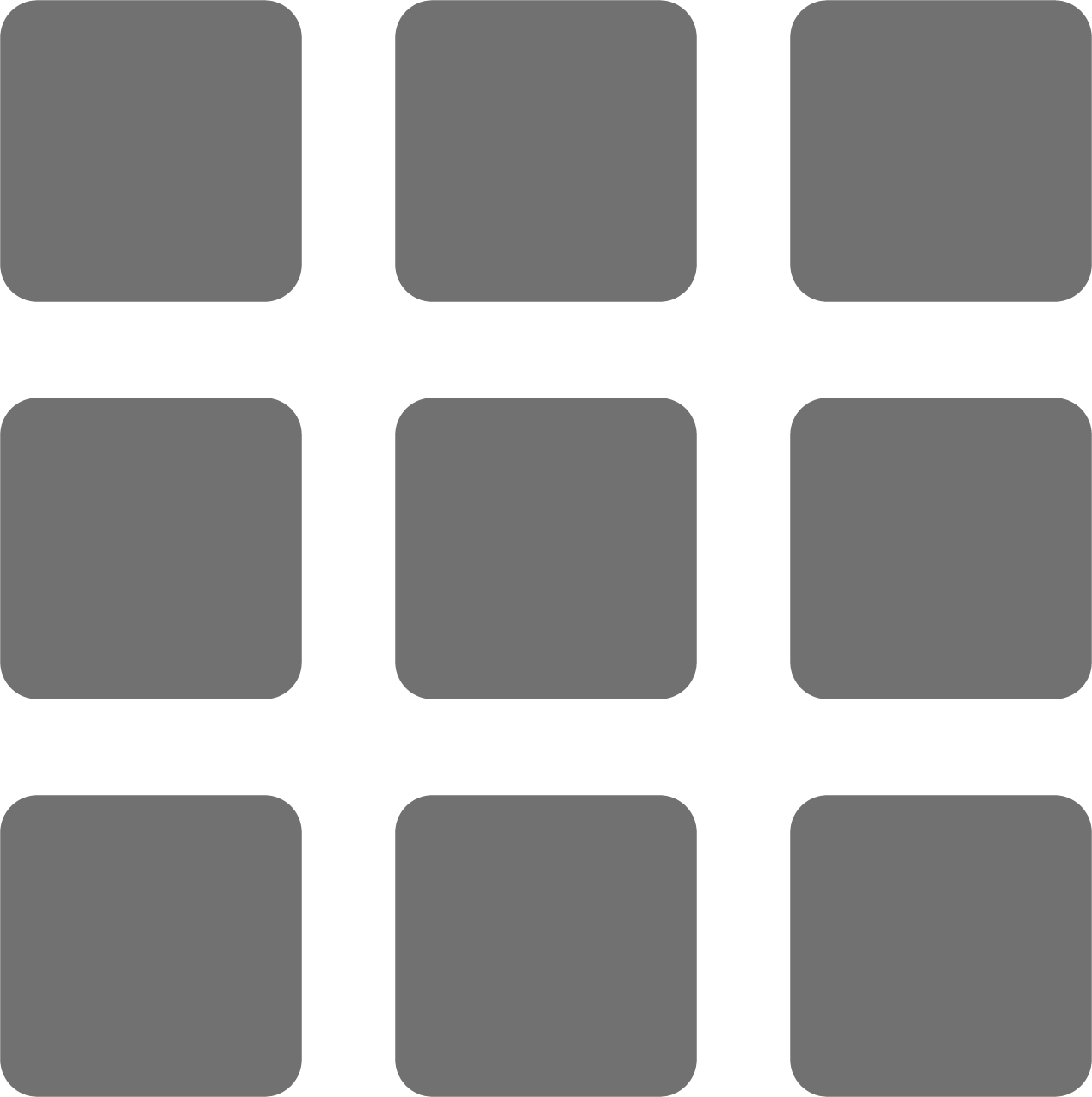 ) oben rechts auf der Startseite:
) oben rechts auf der Startseite:
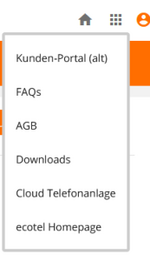
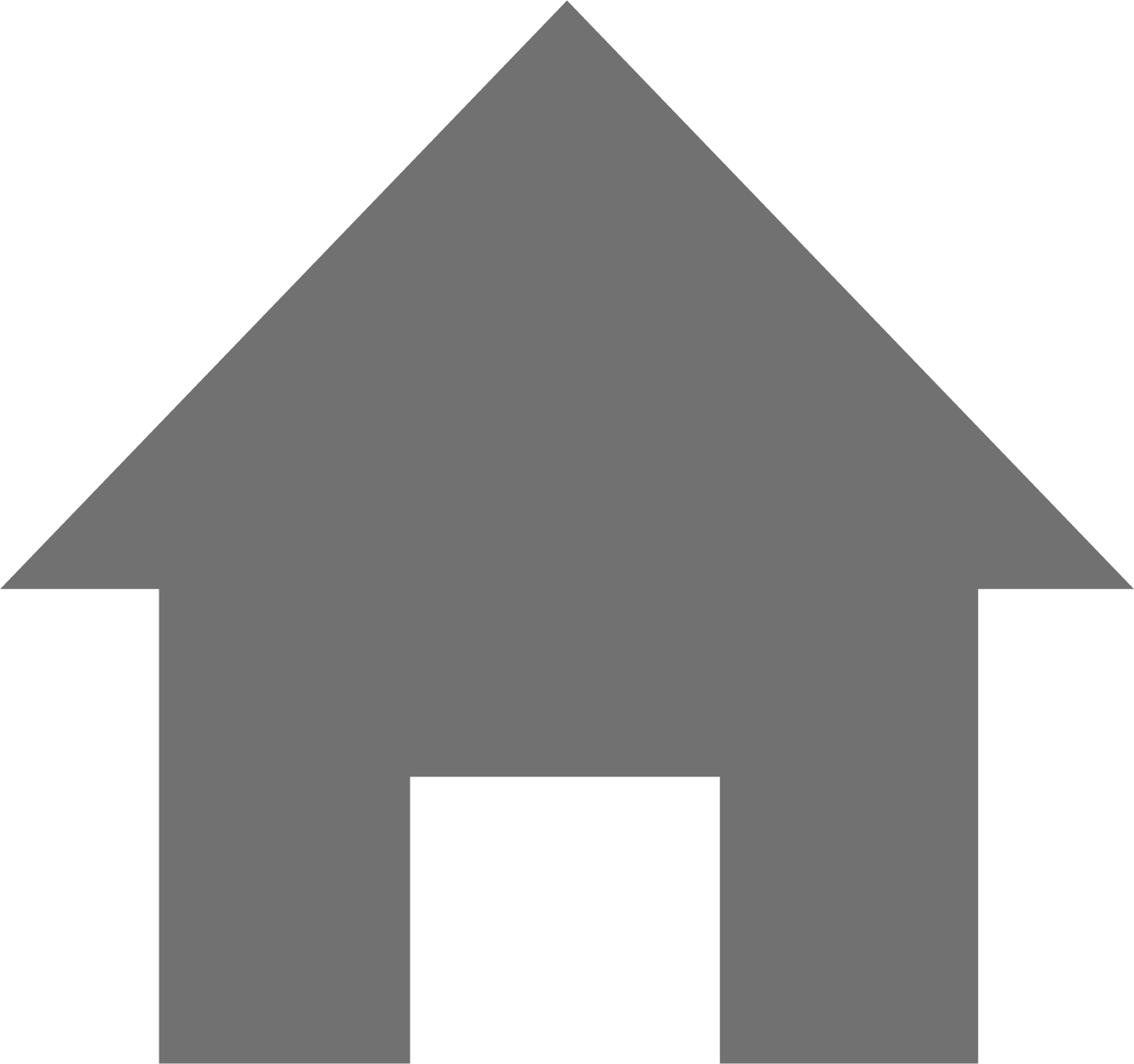 Home-Button
Home-Button
Über den Home-Button ( 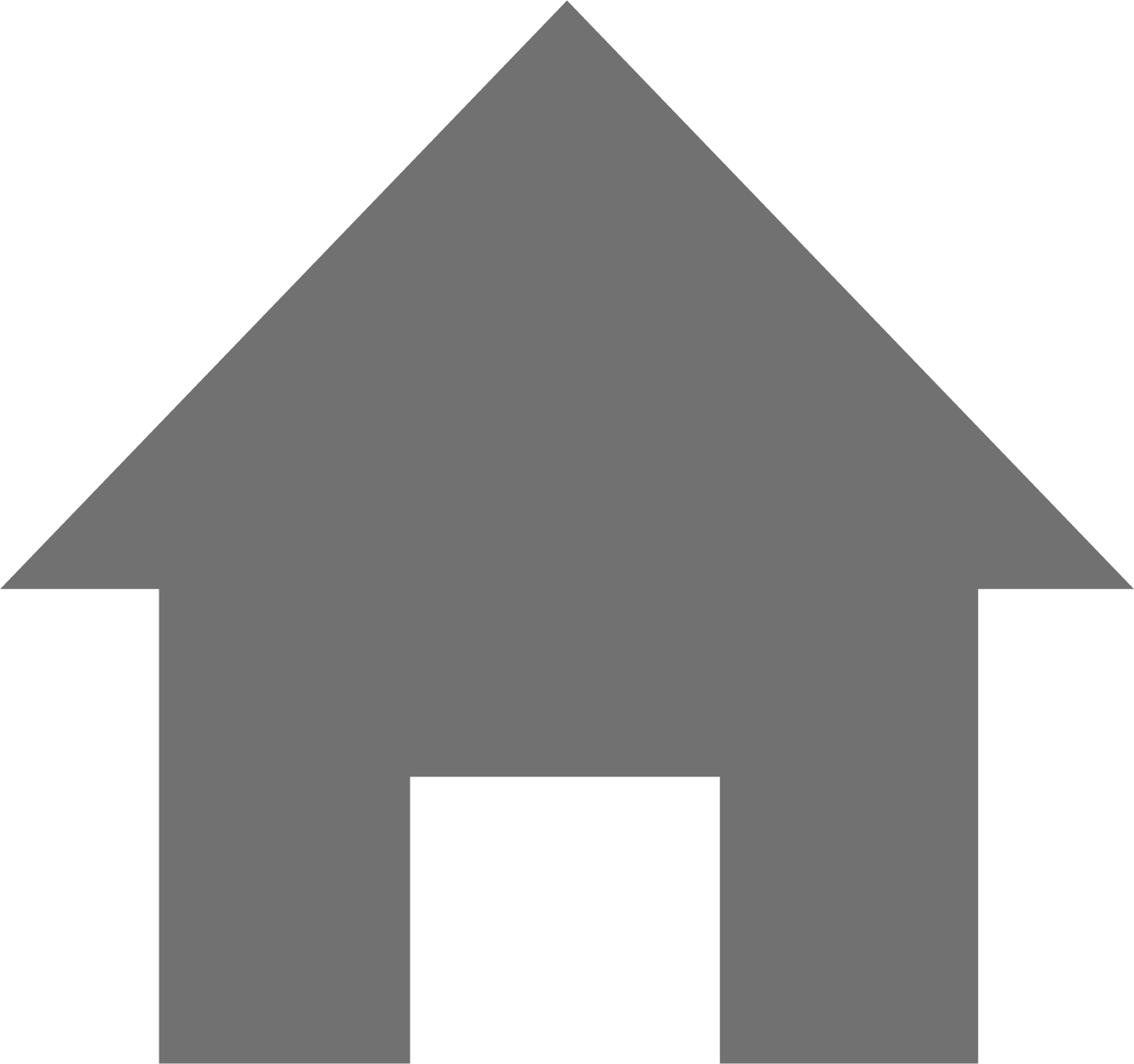 ) gelangen Sie zurück auf die Startseite.
) gelangen Sie zurück auf die Startseite.
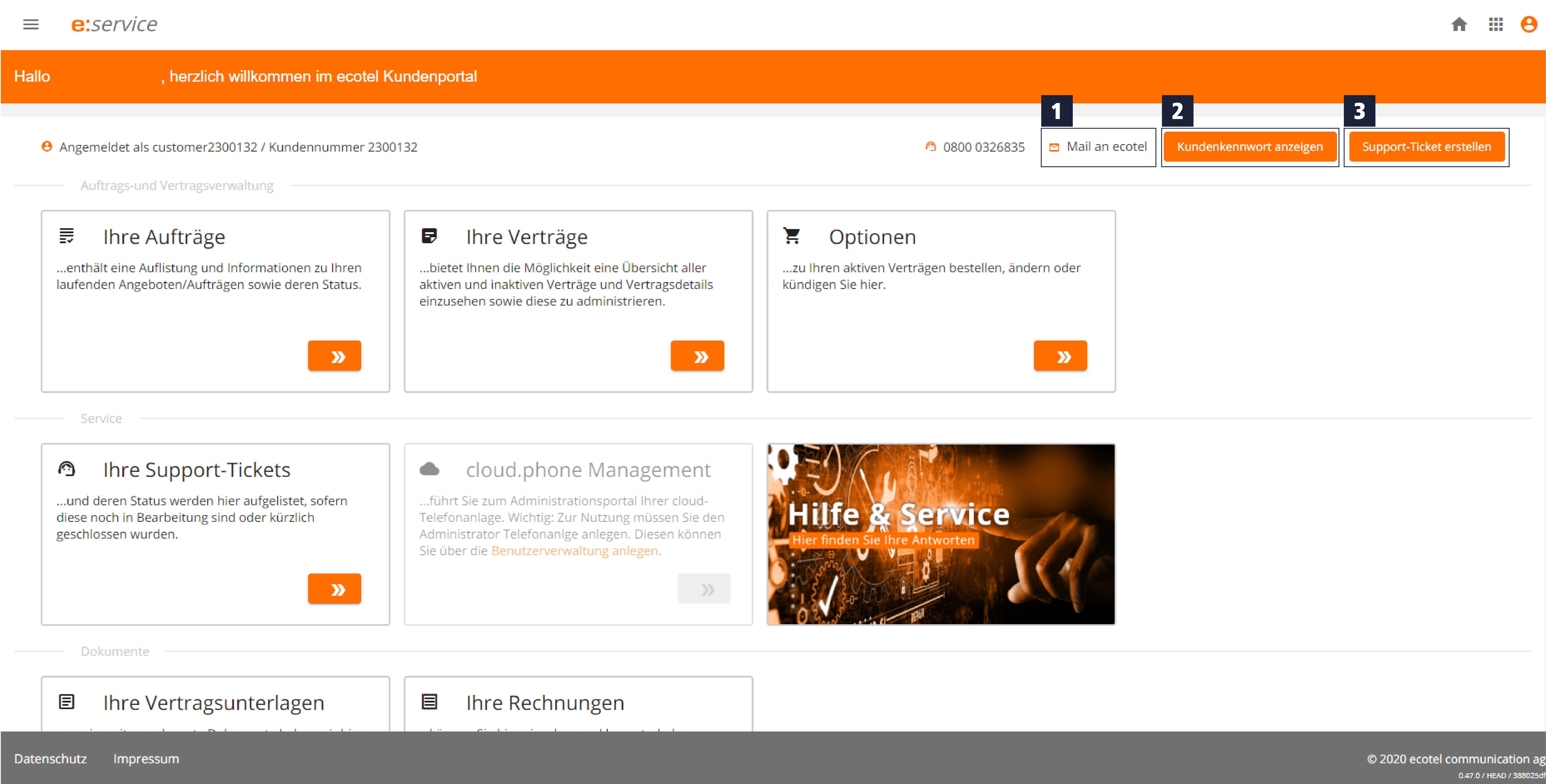
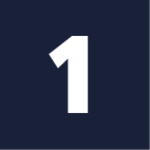 Mail an ecotel Funktion
Mail an ecotel Funktion
Diese Funktion verweist auf die ecotel Homepage zu Hilfe & Service. Hier können Sie das entsprechende Kontaktformular aufrufen, um Ihr Anliegen (z. B. allgemeine Fragen, Anregungen,etc.) schnell und unkompliziert zu übermitteln. Geht es um ein Produkt, einen Vertrag oder eine Rechnung bei uns, können Sie ein Support-Ticket erstellen.
 Kundenkennwort anzeigen
Kundenkennwort anzeigen
Über den Button Kundenkennwort anzeigen können Sie sich Ihr Kundenkennwort anzeigen lassen, welches Sie für die Authentifizierung in unserer Hotline benötigen.
Wichtig: Das Kundenkennwort ist nicht das persönliche Kennwort, welches Sie für die Anmeldung im Portal vergeben haben.
Das Kundenkennwort wird beim Erstellen des Zugangs initial durch einen internen Systemprozess automatisch vergeben, dabei wird ein zufälliger Wert gesetzt. Sie können über den Bereich Ihre Kundendaten auch ein eigenes Kundenkennwort vergeben.
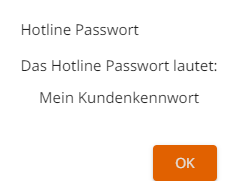
Das Kundenkennwort wird neben der Authentifizierung in der Hotline unter anderem bei der Nachbestellung von Optionen benötigt, um die Bestellung freizugeben.
 Support-Ticket erstellen
Support-Ticket erstellen
Über den Button Support-Ticket erstellen können Sie eine neue Supportanfrage erstellen. Die erstellten Tickets finden Sie im Bereich Ihre Support-Tickets.
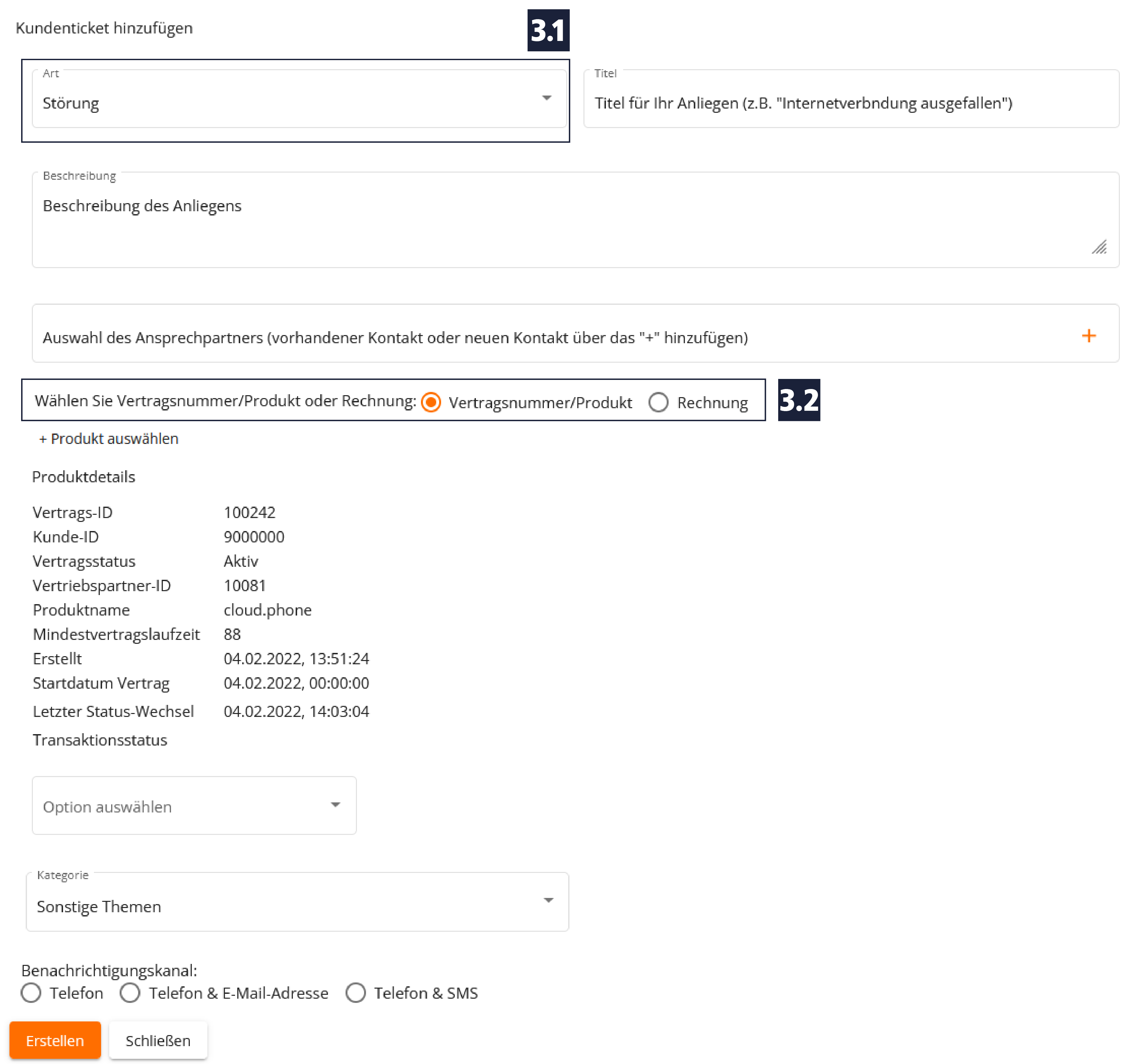
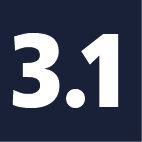 Bei der Art des Tickets können Sie auswählen zwischen Inbetriebnahmestörung, Störung, Reklamation, Beschwerde und Sonstige Anfragen.
Bei der Art des Tickets können Sie auswählen zwischen Inbetriebnahmestörung, Störung, Reklamation, Beschwerde und Sonstige Anfragen.
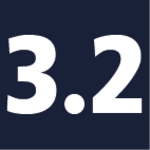 Des Weiteren können Sie bei der Art des Tickets zwischen einer Meldung zu einem Vertrag/Produkt oder einer Rechnung entscheiden. Bei der Option Vertrag/Produkt können Sie noch weiter kategorisieren und die betroffene Option auswählen (z. B. Vertrag = voice.smart und Option = Datenleitung). Bei der Option Rechnung können Sie die betroffene Rechnungsnummer auswählen und mit dem Ticket verknüpfen.
Des Weiteren können Sie bei der Art des Tickets zwischen einer Meldung zu einem Vertrag/Produkt oder einer Rechnung entscheiden. Bei der Option Vertrag/Produkt können Sie noch weiter kategorisieren und die betroffene Option auswählen (z. B. Vertrag = voice.smart und Option = Datenleitung). Bei der Option Rechnung können Sie die betroffene Rechnungsnummer auswählen und mit dem Ticket verknüpfen.
Haben Sie keine Expressentstörung zur Datenleitung gebucht, wird ganz unten zusätzlich das Feld Einmalige Express-Entstörung (kostenpflichtig) zur Auswahl angezeigt.
Einmalige Express-Entstörung
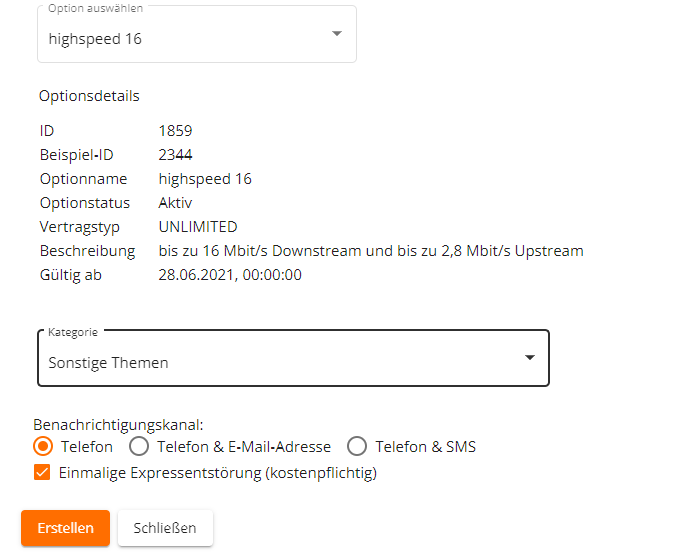
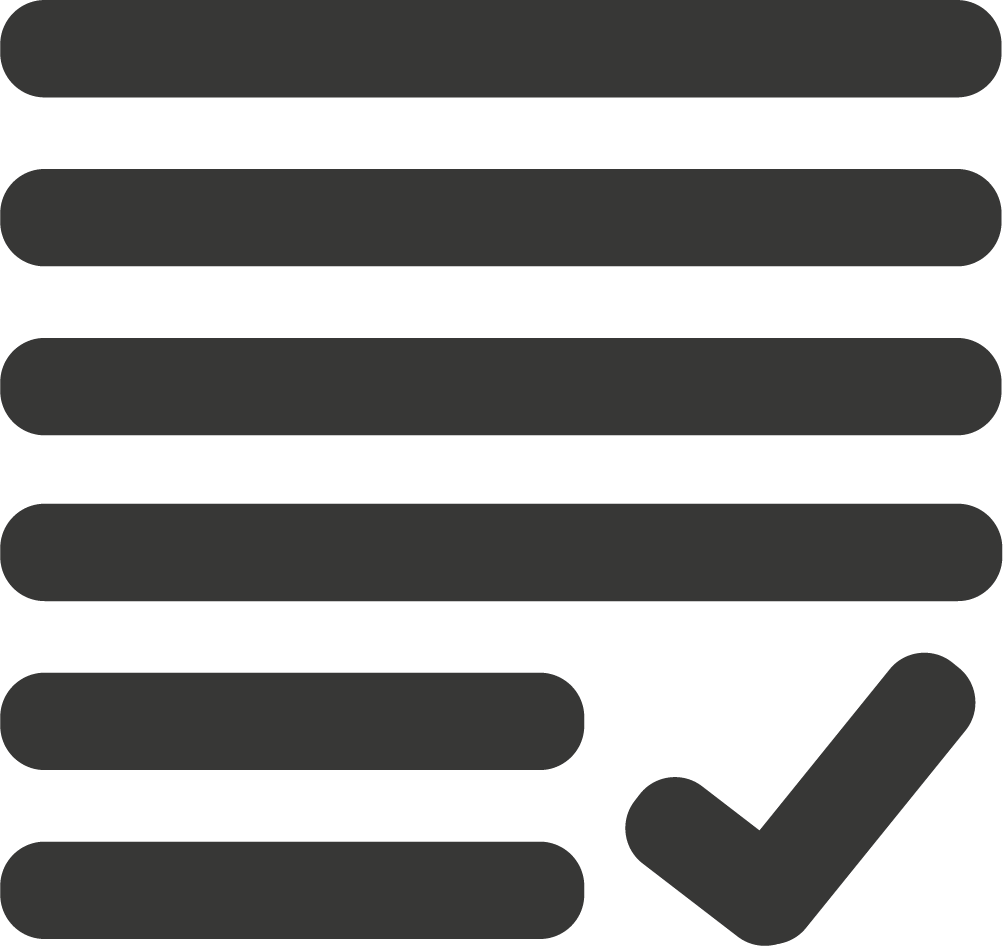 Bereich: Ihre Aufträge
Bereich: Ihre Aufträge
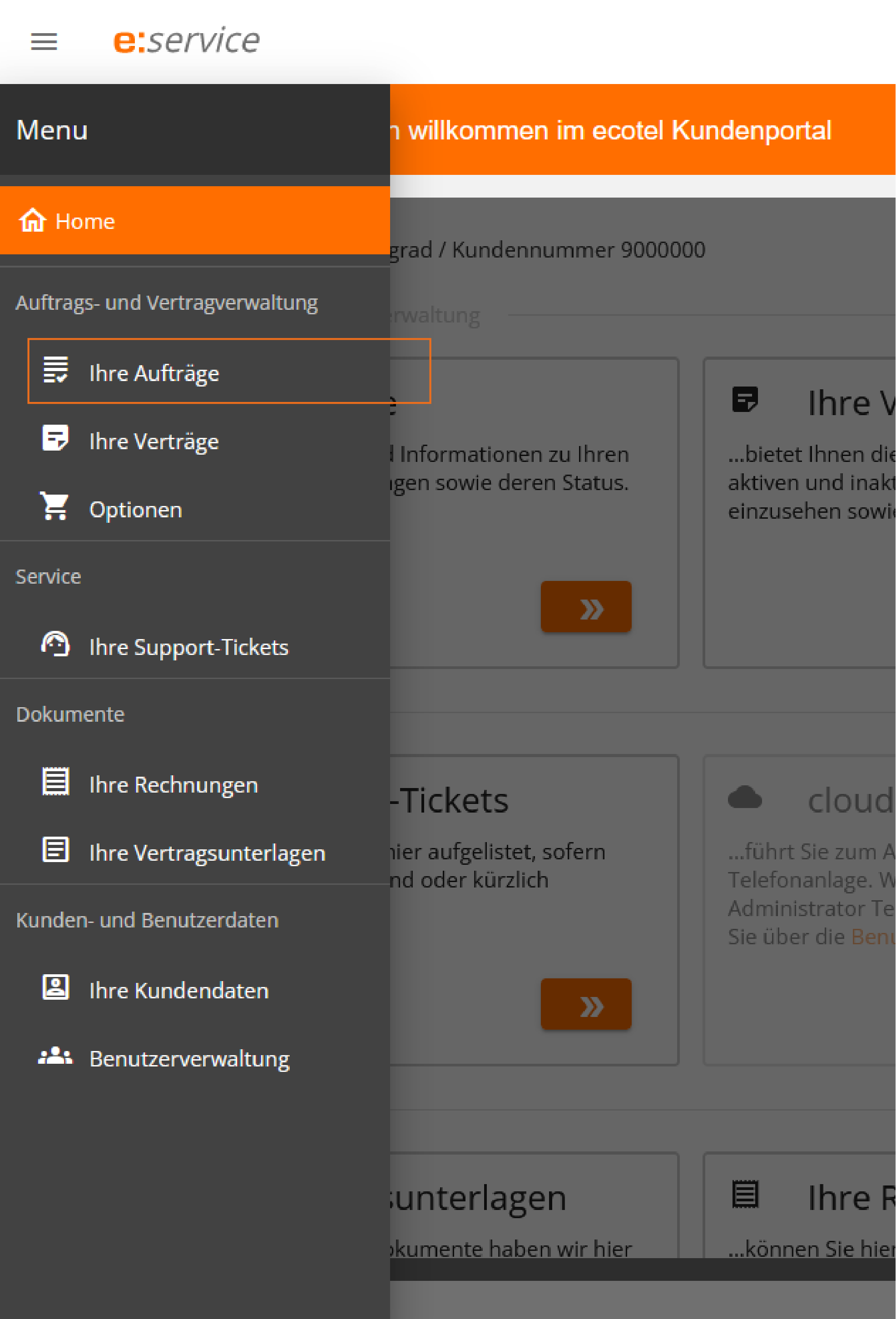
In diesem Bereich können Sie Ihre laufenden Aufträge und Angebote sowie deren Status sehen. Dieser Bereich ist bereits mit Ihrer Anlage im e:portal aktiv geschaltet worden. Sobald ein Vertrag aktiv ist, können Sie für weitere Angebote schon während der Angebotsphase den weiteren Verlauf sehen.
Mit einem Klick auf die Auftragsnummer in der linken Spalte gelangen Sie zu den Auftragsdetails.
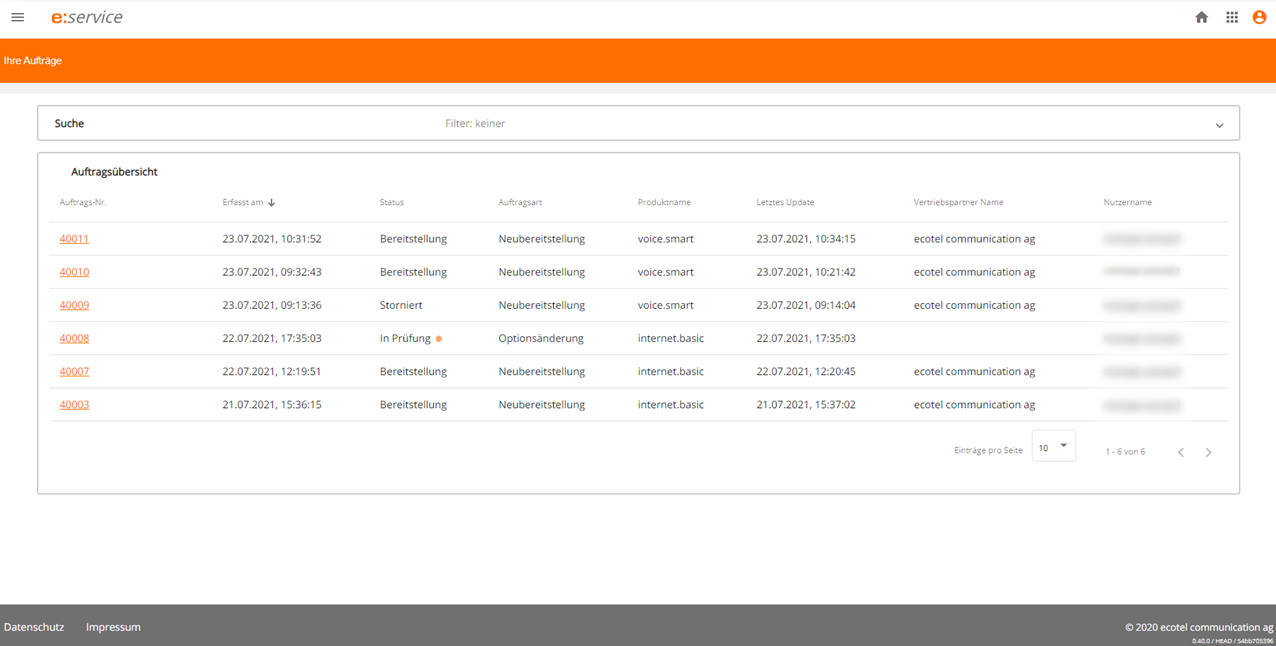
Erklärungen zum Status
| Status | Beschreibung |
|---|---|
| Angebot erstellt | Der vertriebliche Berater hat ein Angebot für Sie erstellt. Das Angebot liegt Ihnen zur Entscheidung vor. |
| Angebot angenommen | Sie haben das Angebot akzeptiert. Der vertriebliche Berater muss im nächsten Schritt die Auftragsunterlagen hochladen und die Bestellung auslösen. |
| Bereitstellung | Die Auftragsbestätigung wurde an Sie verschickt. Der Auftrag befindet sich in der Umsetzung. |
| Partiell bereitgestellt | Meist bei komplexen Bestellungen, die aus mehreren Standorten bestehen und portierte und neu bereitzustellende Rufnummern enthalten. Ein Teil des Auftrags wurde bereits umgesetzt; das Produkt ist nutzbar und wird abgerechnet. Ein anderer Teil des Auftrags, wie z. B. die Portierung einer Rufnummer, befindet sich noch in der Umsetzung. |
| Bereitgestellt | Der Auftrag wurde technisch vollständig bereitgestellt. |
| Abgeschlossen | Der Auftrag ist technisch und kaufmännisch bereitgestellt, die Abrechnung erfolgt, das Vertragsverhältnis wurde gestartet. |
| Storniert | Der Auftrag wurde während der Umsetzung storniert. |
Erklärungen zur Auftragsart
| Auftragsart | Beschreibung |
|---|---|
| Neubereitstellung | Bereitstellung eines neuen Produkts. Diese Auftragsart kann nur durch Ihren vertrieblichen Berater eingestellt werden. |
| Optionsänderung | Es wurde eine Änderung an einem aktiven Vertragsverhältnis beauftragt. Durch den Optionsänderungsauftrag können Leistungen zu Ihrem ausgewählten Vertrag hinzugefügt (z. B. weitere Rufnummern), verändert (z. B. Up-/Downgrade von Sprachkanälen) oder gekündigt werden (Kündigung eines Anschlusses). Wichtig: Ein Downgrade ist erst nach Ablauf der regulären Vertragslaufzeit möglich. Die Kündigung von Optionen hat keine Auswirkung auf das Vertragsverhältnis. Um das Vertragsverhältnis zu kündigen, muss eine reguläre Kündigung in Schriftform erfolgen. |
| Produktwechsel | Wechsel in ein anderes Produkt. Diese Auftragsart kann nur durch Ihren vertrieblichen Berater eingestellt werden. |
| Kündigung | Kündigung eines Vertrages. Die Kündigung kann nur in Schriftform erfolgen und muss an den ecotel Support übermittelt werden. Eine Vertragskündigung kann nur durch ecotel eingestellt werden. |
Erklärungen zu den Statusdetails (Auftragsdetails)
Mit einem Klick auf die Auftragsnummer gelangen Sie zu den Auftragsdetails im unteren Bereich der Seite. In den Auftragsdetails sehen Sie unter anderem die einzelnen Arbeitsschritte (siehe Statusdetails im unteren Bereich), die im Rahmen der Bereitstellung durchlaufen wurden.
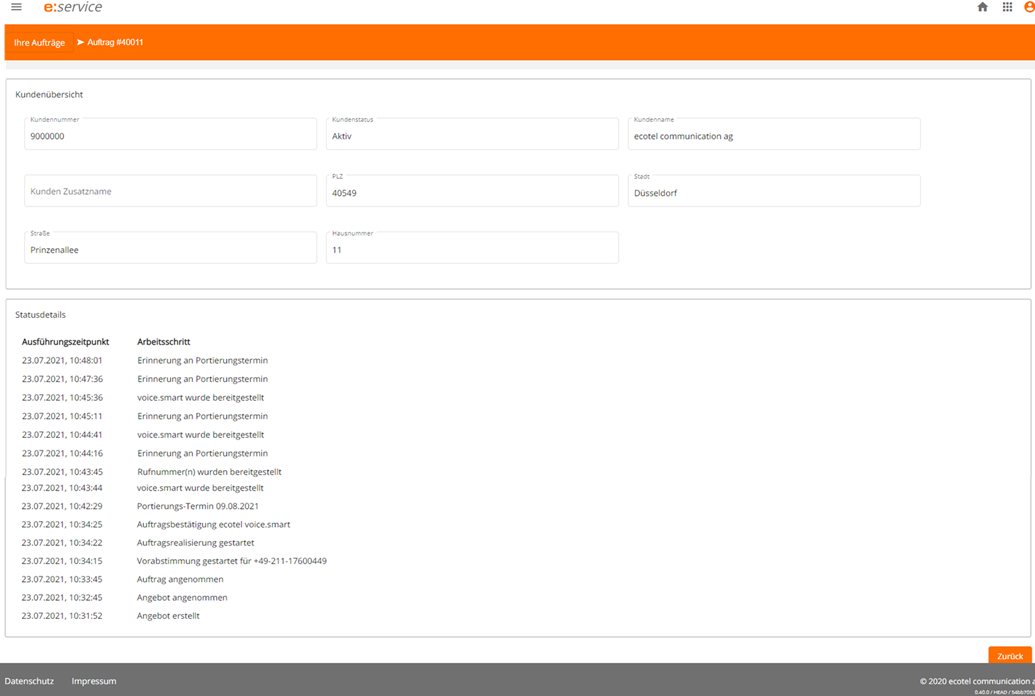
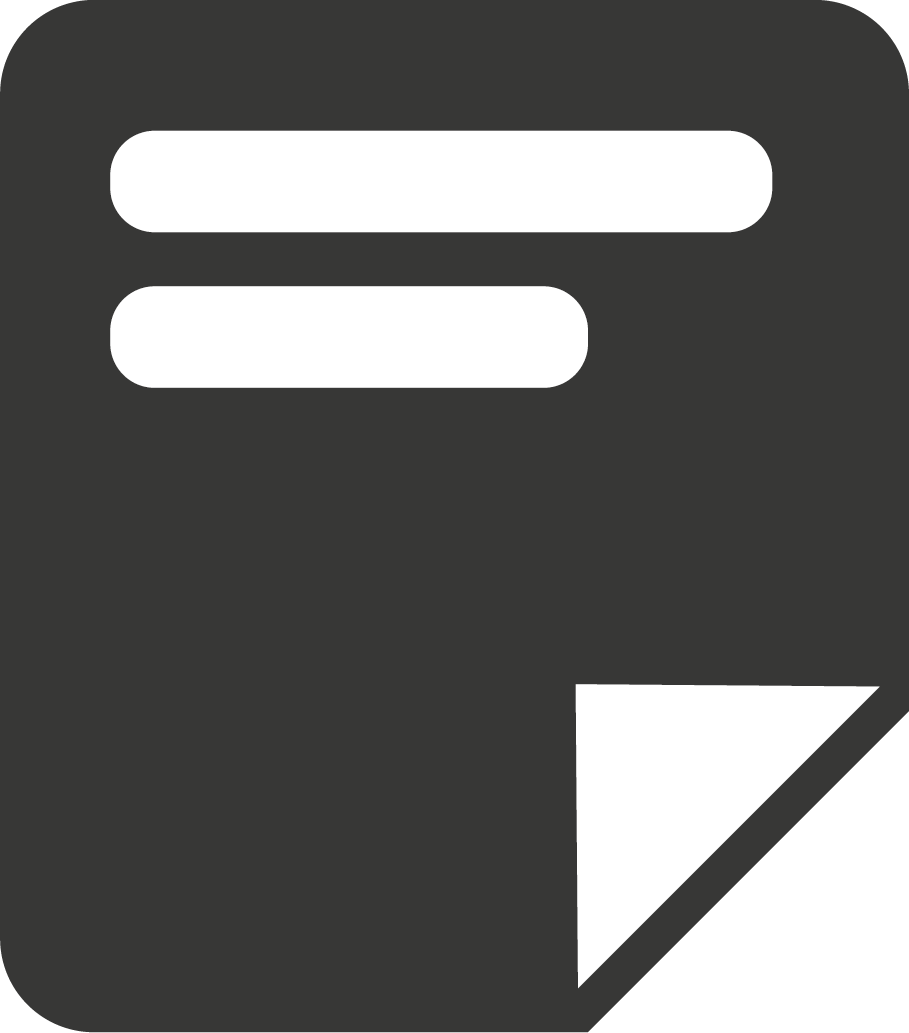 Bereich: Ihre Verträge
Bereich: Ihre Verträge
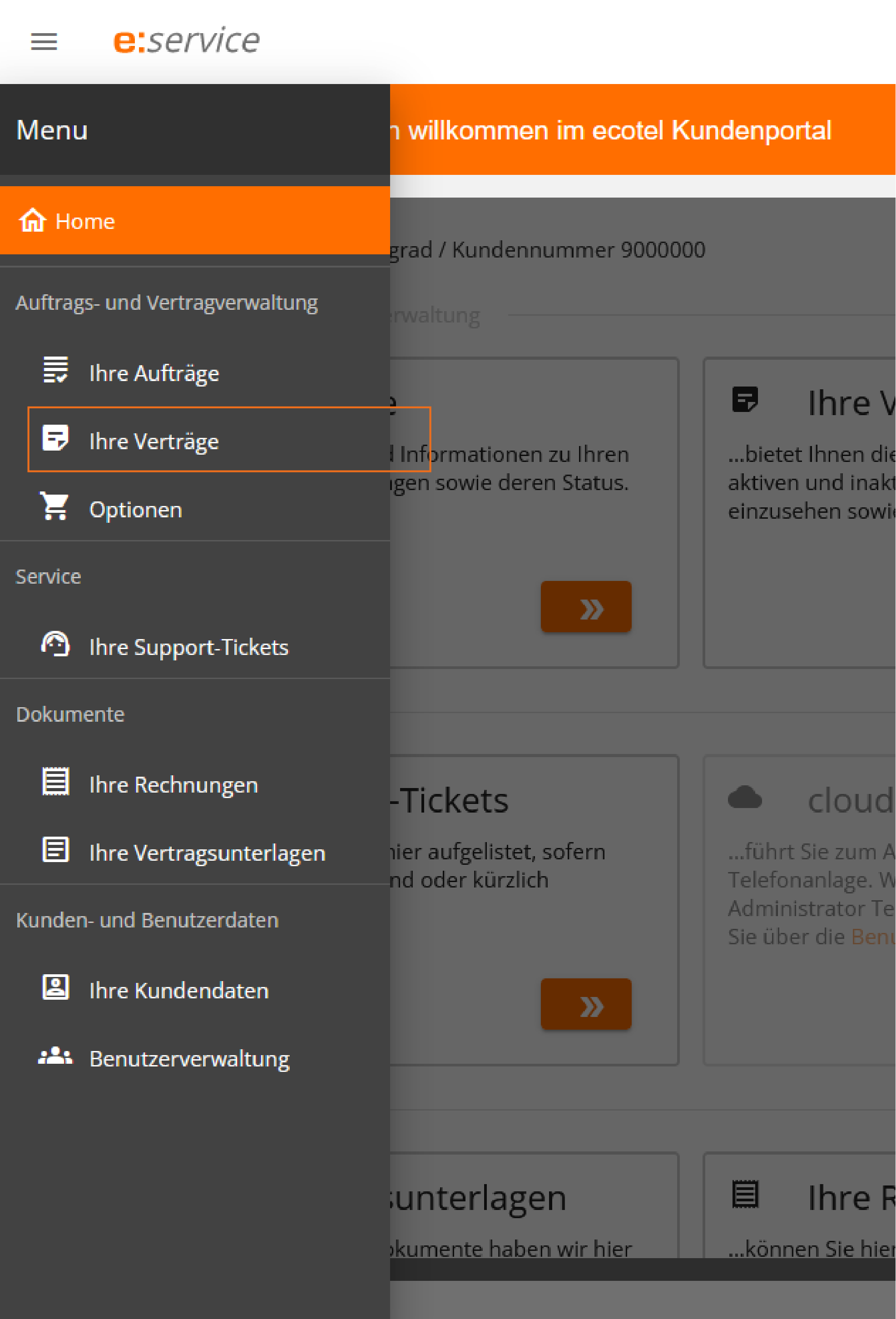
In diesem Bereich können Sie Ihre Verträge einsehen. Mit einem Klick auf die Vertragsnummer in der linken Spalte gelangen Sie zu den Vertragsdetails.
In der zweiten Spalte von links wird Ihnen der Vertragsstatus angezeigt:
- Aktiv - Schwebend = Der Vertrag befindet sich noch in Umsetzung und wird nicht abgerechnet. In diesem Status sind keine Änderungen am Vertrag möglich.
- Aktiv = Der Vertrag wird abgerechnet.
- Gesperrt = Sperrung des Vertrags durch ecotel. Bitte kontaktieren Sie in diesem Fall unsere Buchhaltung unter der Rufnummer 0211 550 07-332. In diesem Status sind keine Änderungen am Vertrag möglich.
- Inaktiv - Schwebend = Der Vertrag befindet sich in Kündigung., welche noch nicht vollständig abgeschlossen ist. In diesem Status sind keine Änderungen am Vertrag mehr möglich.
- Inaktiv = Der Vertrag ist gekündigt zum Kündigungsdatum. In diesem Status sind keine Änderungen am Vertrag mehr möglich.
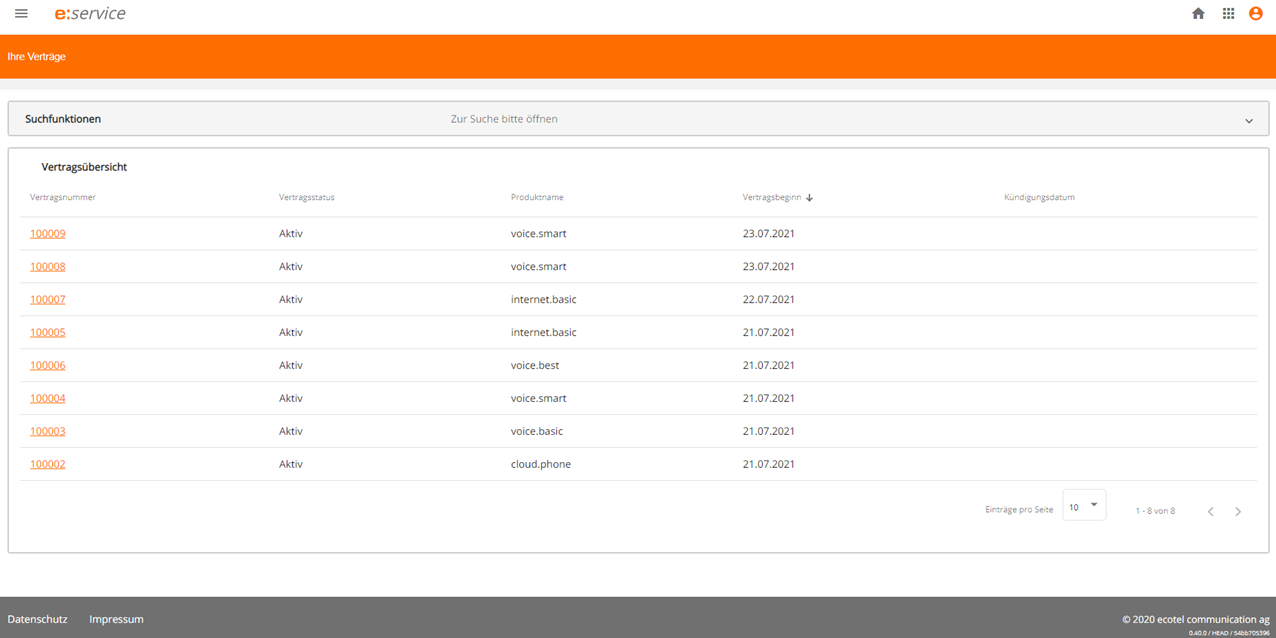
Vertragsdetails
Mit einem Klick auf die Vertragsnummer öffnet sich die Detailansicht zum Vertrag (Achtung: Bis die Ansicht vollständig geladen ist, kann es ca. 10 Sekunden dauern, da auch technische Daten abgerufen werden). Über die Detailansicht sehen Sie sowohl kaufmännische Informationen wie z. B. Preise und Laufzeiten zu den Optionen, als auch technische Informationen wie z. B. den SIP-Benutzernamen. Des Weiteren können Sie hier Self-Care Funktionen (Aktionen) ausführen. Die einzelnen Aktionen werden in den folgenden Abschnitten erklärt.
Die Vertragsansicht unterteilt sich in die folgenden Sektionen: Im oberen Teil der Vertragsansicht sehen Sie die Daten zur Mindestvertragslaufzeit, Kündigungsfrist, den Vertragsbeginn sowie das errechnete Enddatum der Vertragslaufzeit (=Kündigungsdatum). Danach folgen die Produktdetails. Zuerst wird immer das gebuchte Produkt angezeigt. Als nächstes folgen die gebuchten, standortunabhängigen Optionen. Als letztes werden die Standorte mit allen zu dem Standort gebuchten Optionen angezeigt.
Detailansicht Verträge
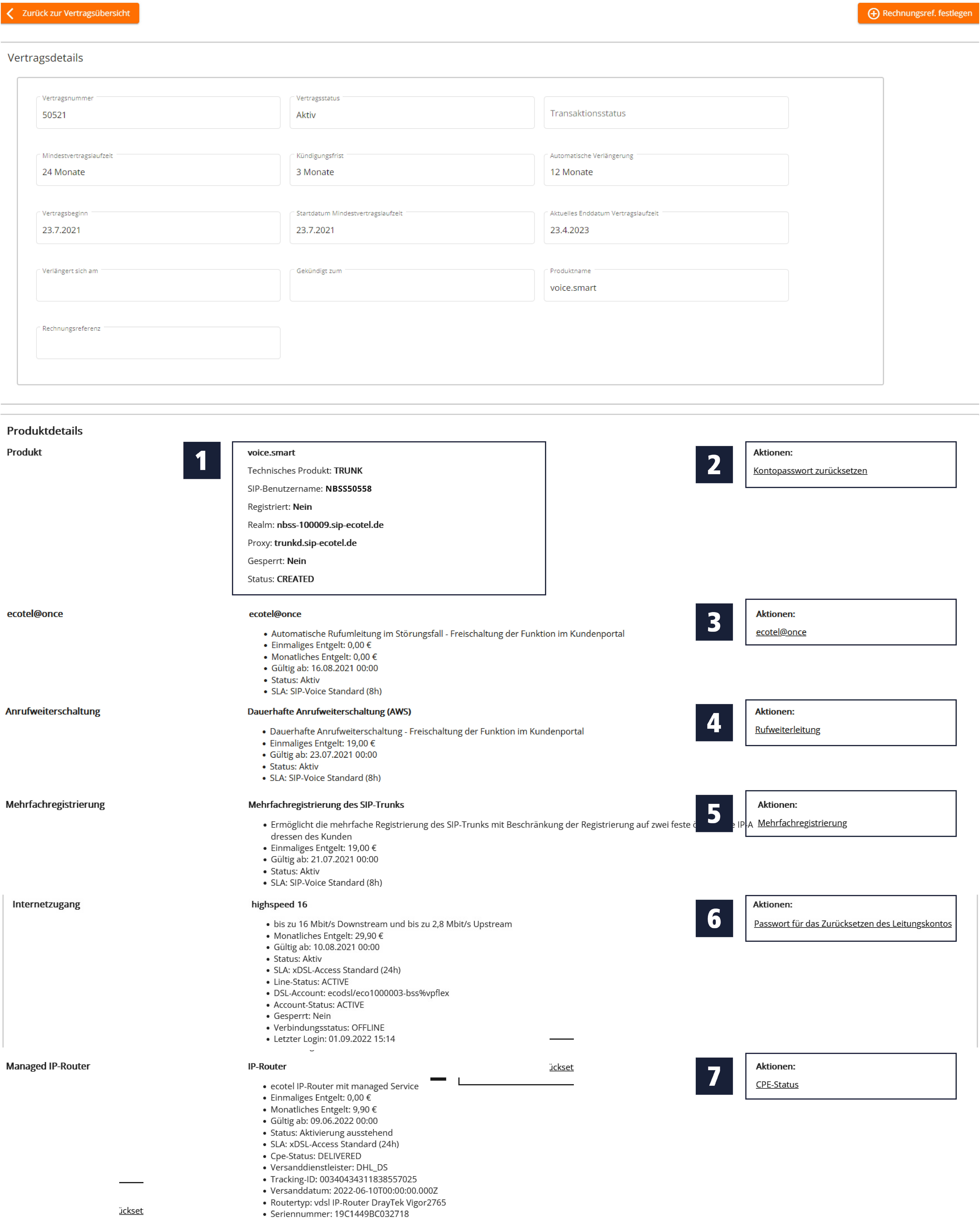
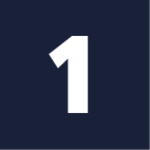 Details zum SIP-Produkt
Details zum SIP-Produkt
- SIP-Benutzername: Benutzername, den Sie in Verbindung mit dem SIP-Passwort auf Ihren Endgeräten eintragen müssen.
- Registriert (Ja/Nein): Registrierungsstatus des SIP-Trunks / SIP-Account (Ja = Nach Eingabe der SIP-Zugangsdaten wurde die Verbindung zur ecotel Telefonieplattform hergestellt. Nein = Bitte melden Sie sich bei der ecotel Hotline).
- Proxy: Proxyserver wird für die Einrichtung der SIP-Verbindung benötigt.
- Gesperrt (Ja/Nein): Wurde der SIP-Trunk / SIP-Account durch ecotel gesperrt, wird hier Ja angezeigt.
Wichtig: Bei SIP-Accounts wird eine Zeile pro Account ausgegeben mit dem jeweiligen Benutzernamen und dem Registrierungsstatus für den Account. Das SIP-Account Passwort ist für alle Accounts immer gleich und kann über die Aktion Kontopasswort zurücksetzen neu gesetzt werden. Mit jedem Klick auf den Button wird ein neues Passwort generiert, welches anschließend im SIP-Account oder SIP-Trunk eingerichtet werden muss.
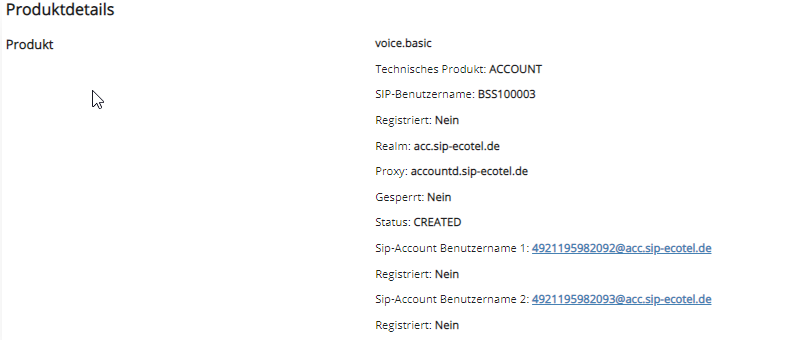
 Passwort SIP-Trunk/SIP-Account anzeigen/ändern
Passwort SIP-Trunk/SIP-Account anzeigen/ändern
Mit einem Klick auf Kontopasswort zurücksetzen wird ein neues SIP-Passwort für alle Accounts erstellt und Ihnen angezeigt.
Wichtig: Mit jedem Klick auf diesen Button wird immer wieder ein neues Passwort erstellt. Sie müssen nach Abruf des Passworts immer eine Änderung auf Ihren Endgeräten durchführen.
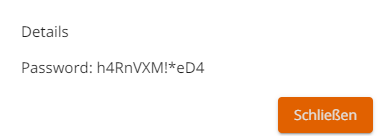
 Konfiguration ecotel@once
Konfiguration ecotel@once
Mit einem Klick auf den Button ecotel@once können Sie die Rufumleitungen für die Option ecotel@once einrichten. Dies ist eine Rufumleitung, die automatisch aktiviert wird, wenn der SIP-Trunk/SIP-Account sich im Störungsfall nicht registrieren kann (bspw. Ausfall Ihrer Datenleitung).
Nach dem Klick öffnet sich ein neues Fenster. In diesem Screen haben Sie die Möglichkeit, den ganzen Anschluss (Rufnummernblock), einzelne Nebenstellen oder eine Einzelrufnummer umzuleiten. Um eine Umleitung für eine einzelne Nebenstelle einzurichten, wählen Sie links bei der Rufumleitung bitte Nebenstellen aus (siehe Abbildung).
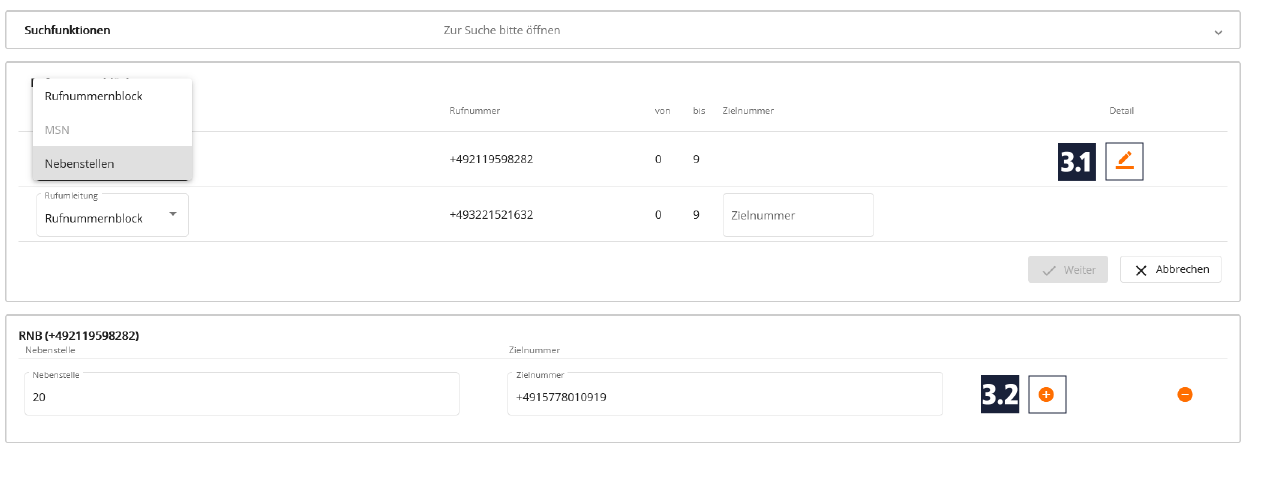
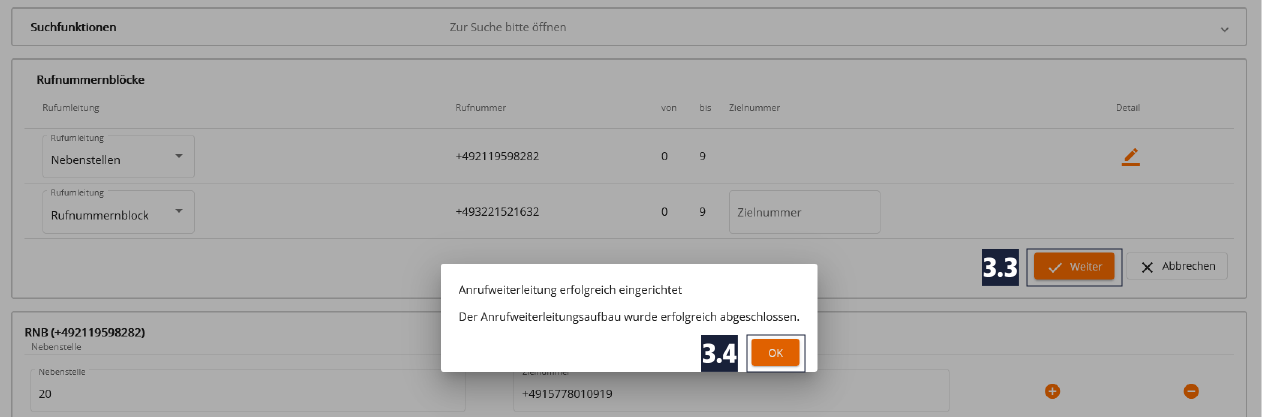
Klicken Sie auf den Stift- ( 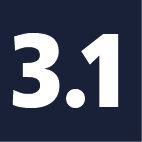
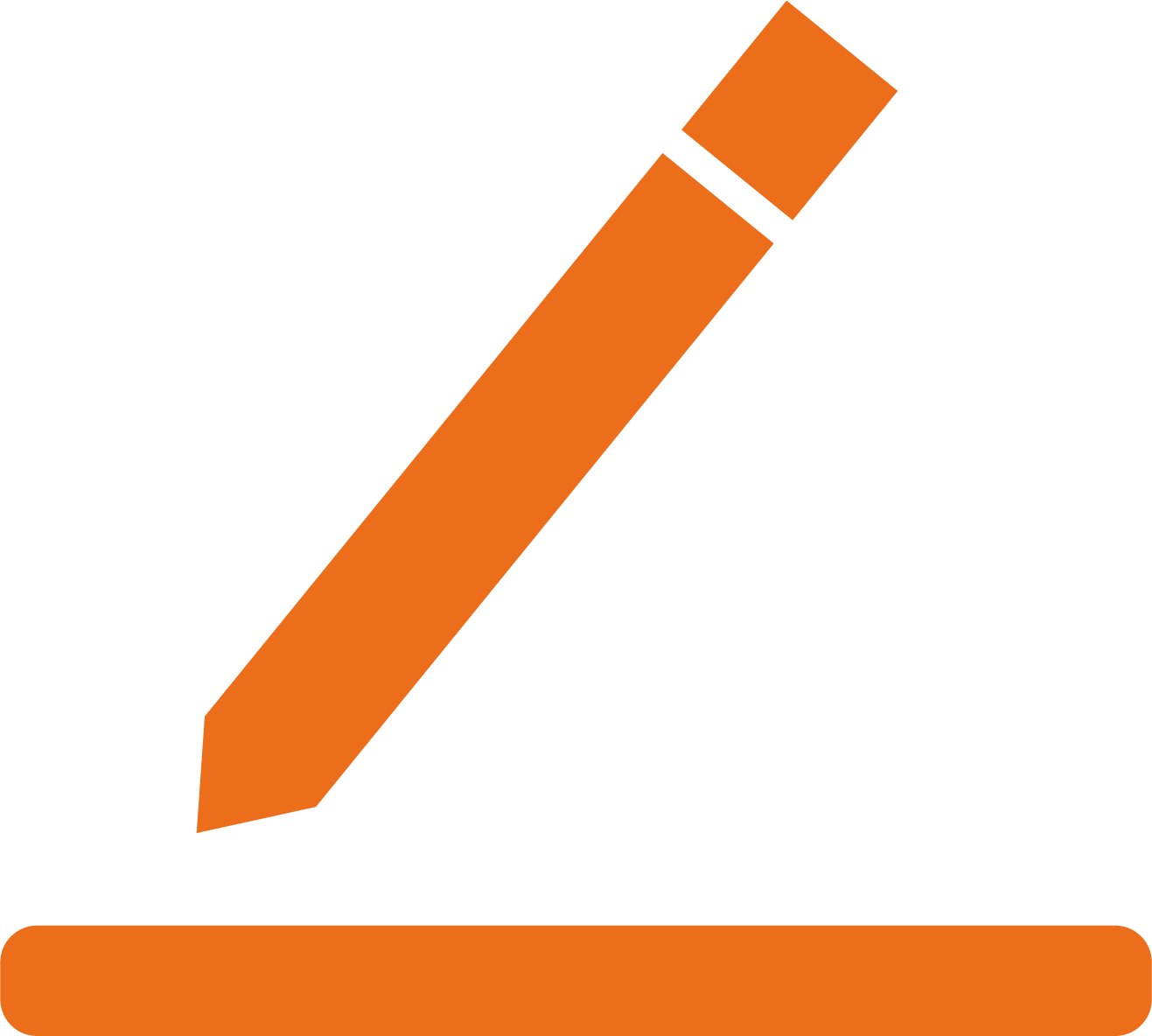 ) und anschließend auf den Plus-Button (
) und anschließend auf den Plus-Button ( 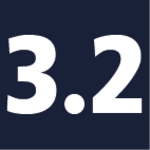
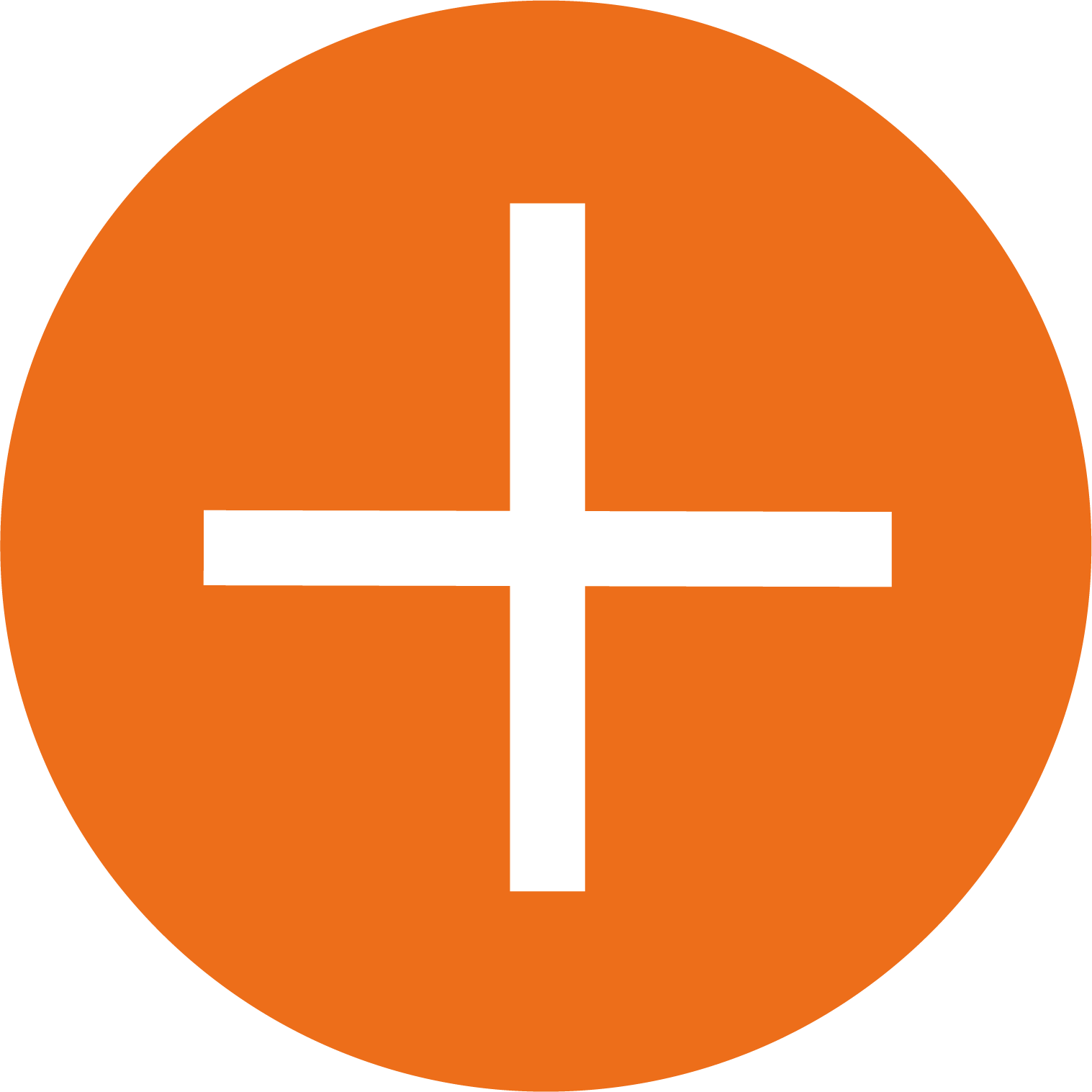 ), um ein neues Umleitungsziel hinzuzufügen. Um eine Nebenstelle zu konfigurieren, reicht die Eingabe der Nebenstellenziffer, also z. B. 11. Die Zielrufnummer muss immer als Ganzes im Format +491234 56789012 erfasst werden. Die Rufumleitung wird dann mit Weiter (
), um ein neues Umleitungsziel hinzuzufügen. Um eine Nebenstelle zu konfigurieren, reicht die Eingabe der Nebenstellenziffer, also z. B. 11. Die Zielrufnummer muss immer als Ganzes im Format +491234 56789012 erfasst werden. Die Rufumleitung wird dann mit Weiter ( 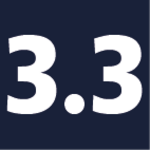 )und OK (
)und OK ( 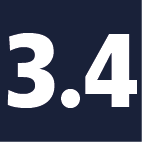 ) gespeichert.
) gespeichert.
Möchten Sie weitere Rufumleitungen hinzufügen, klicken Sie erneut auf den Plus-Button ( 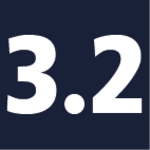
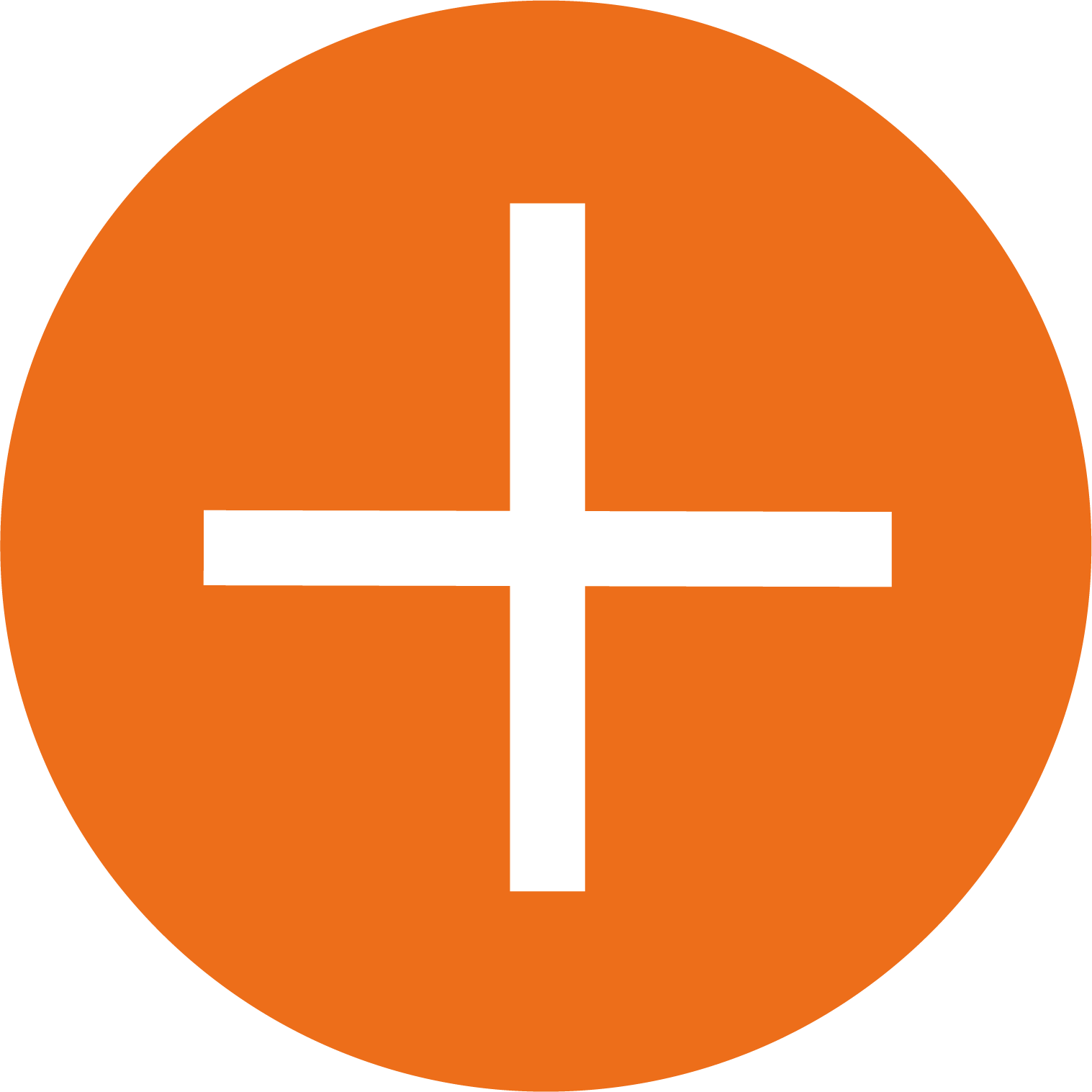 ).
).
Möchten Sie Rufumleitungen aus der bestehenden Konfiguration entfernen, klicken Sie in der entsprechenden Zeile auf den Minus-Button ( 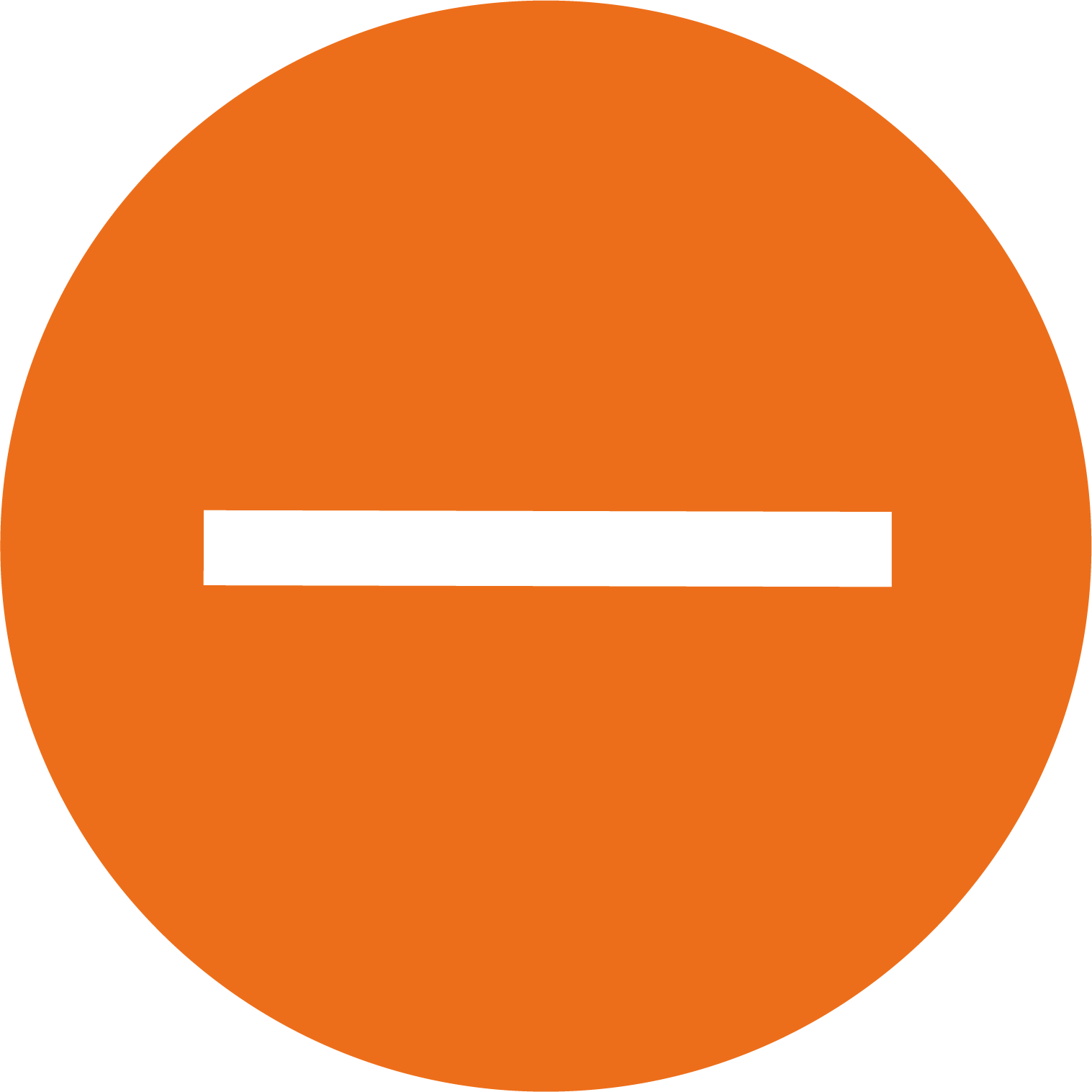 ), um die Umleitung zu löschen. Mit Weiter (
), um die Umleitung zu löschen. Mit Weiter ( 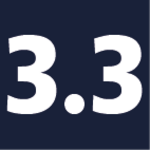 ) und OK (
) und OK ( 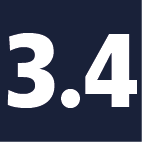 ) bestätigen Sie die Änderung und die Rufumleitung wird entfernt.
) bestätigen Sie die Änderung und die Rufumleitung wird entfernt.
Möchten Sie die Zielrufnummer tauschen, überschreiben Sie die Zielrufnummer mit der neuen Nummer und speichern die neue Konfiguration.
ecotel@once und cloud.phone
Die Option ecotel@once für das Produkt cloud.phone kann nicht aus dem Kundenportal eingerichtet werden. Um die Rufumleitung einzurichten, müssen Sie das direkt über die Telefonanlage machen.
Die Einrichtung kann wie folgt durchgeführt werden:
- Auf der Telefonanlage als Administrator anmelden.
- Weiter zum Reiter Teilnehmer.
- Weiter zum Menüpunkt Features.
- Im Menüpunkt Features die Rufumleitung über die Karteikarte Weiterleitungen einrichten.
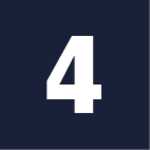 Konfiguration dauerhafte Anrufweiterschaltung (AWS)
Konfiguration dauerhafte Anrufweiterschaltung (AWS)
Die Einrichtung und Konfiguration der Option Dauerhafte Anrufweiterschaltung funktioniert nach dem gleichen Verfahren wie ecotel@once, nur dass in diesem Fall eine permanente Umleitung auf den Anschluss gesetzt wird.
NEU: Sie können über diesen Weg auch eine dauerhafte AWS für einzelne Nebenstellen einrichten.
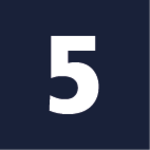 Mehrfachregistrierung SIP-Trunk einrichten/konfigurieren
Mehrfachregistrierung SIP-Trunk einrichten/konfigurieren
Über diesen Button können Sie die IP-Adresse einrichten, von denen sich der SIP-Trunk registrieren darf. Des Weiteren können Sie den entsprechenden Modus auswählen, wie die Anrufe zum SIP-Trunk verteilt werden sollen. Es stehen zwei Modi zur Auswahl:
- Load Sharing - eingehende Anrufe werden abwechselnd zu den beiden IP-Adresszielen verteilt
- Redundant Mode - eingehende Anrufe werden nach Priorität verteilt (Die Priorität müssen Sie in der TK-Anlage setzen). Ist keine Priorität vergeben, wird immer die zuerst registrierte IP mit Priorität 1 versehen.
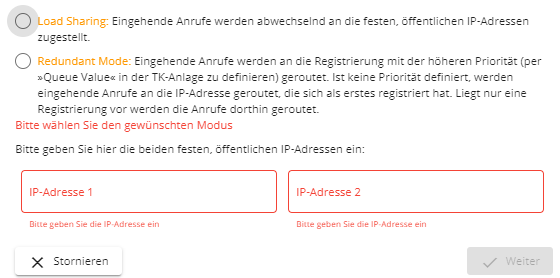
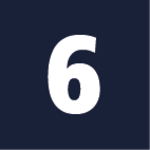 Passwort DSL-Account anzeigen/ändern
Passwort DSL-Account anzeigen/ändern
Mit einem Klick auf Passwort zurücksetzen für das Zurücksetzen des Leitungskontos wird ein neues Passwort für Ihren Internetzugang erstellt und Ihnen angezeigt.
Wichtig: Mit jedem Klick auf den Button wird immer ein neues Passwort generiert. Haben Sie einen ecotel Router gebucht, wird das Passwort automatisch auf den ecotel Router übertragen. Wenn Sie keinen ecotel Router nutzen, müssen Sie nach Abruf des Kennworts eine Änderung auf Ihrem Endgerät vornehmen.
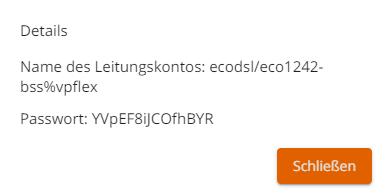
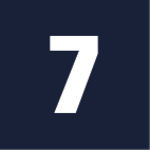 CPE-Status abrufen
CPE-Status abrufen
Über diesen Button können Sie die technischen Parameter (Seriennummer, Online-Status, etc.) und den Sendungsstatus des Routers abrufen. Gab es bereits mehr als einen Versand zu dem Auftrag, wird auch die Versandhistorie in dieser Übersicht abgebildet.
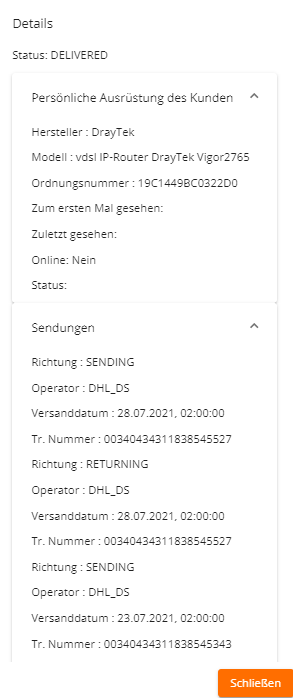
 Bereich: Optionen (eigenständig hinzubuchen/ändern/kündigen)
Bereich: Optionen (eigenständig hinzubuchen/ändern/kündigen)
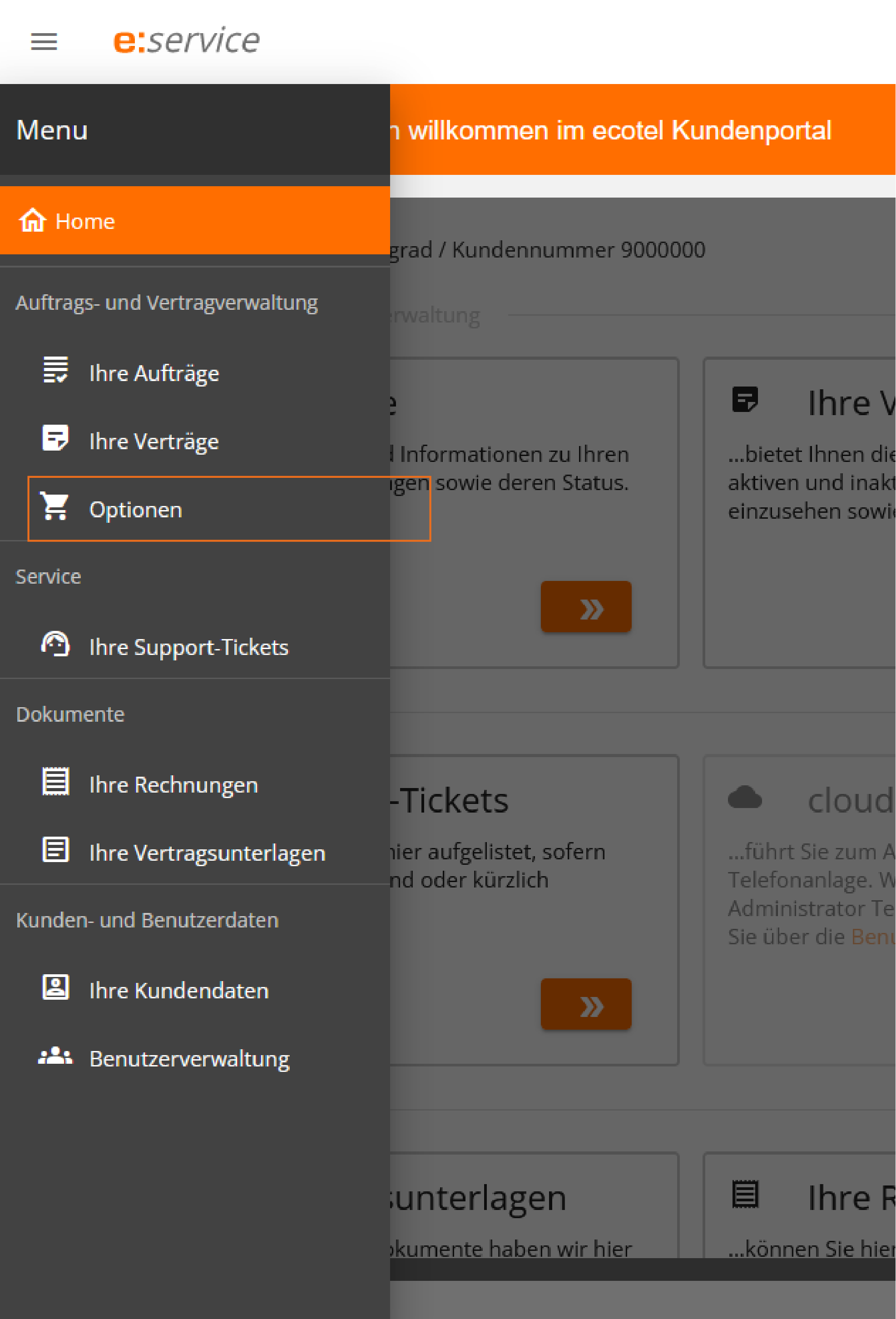
In diesem Bereich können Sie zu aktiven Verträgen neue Vertragsoptionen hinzufügen, ändern (Upgrade/Downgrade) und entfernen. Der Bereich ist als sogenannte Journey (Reise) aufgebaut, bei der Sie durch die einzelnen Bestellschritte geführt werden.
Um einen Auftrag auszulösen, müssen Sie immer abschließend Ihr Kundenkennwort eingeben.
Schritt 1 : Auswahl des Vertrags
In Schritt 1 müssen Sie den Vertrag auswählen, an dem Sie eine Änderung durchführen möchten. Nachdem Sie den Vertrag gewählt haben, können Sie auf Weiter klicken. Auch zu Verträgen, die sich noch im Status Aktiv - Schwebend (In Umsetzung) befinden, können Sie bereits weitere Optionen hinzubuchen. In diesen Fällen ist zu beachten, dass bei Stornierungen des Auftrags alle gebuchten Optionen wieder entfallen und gebuchte Optionen bereits Kosten verursacht haben könnten.
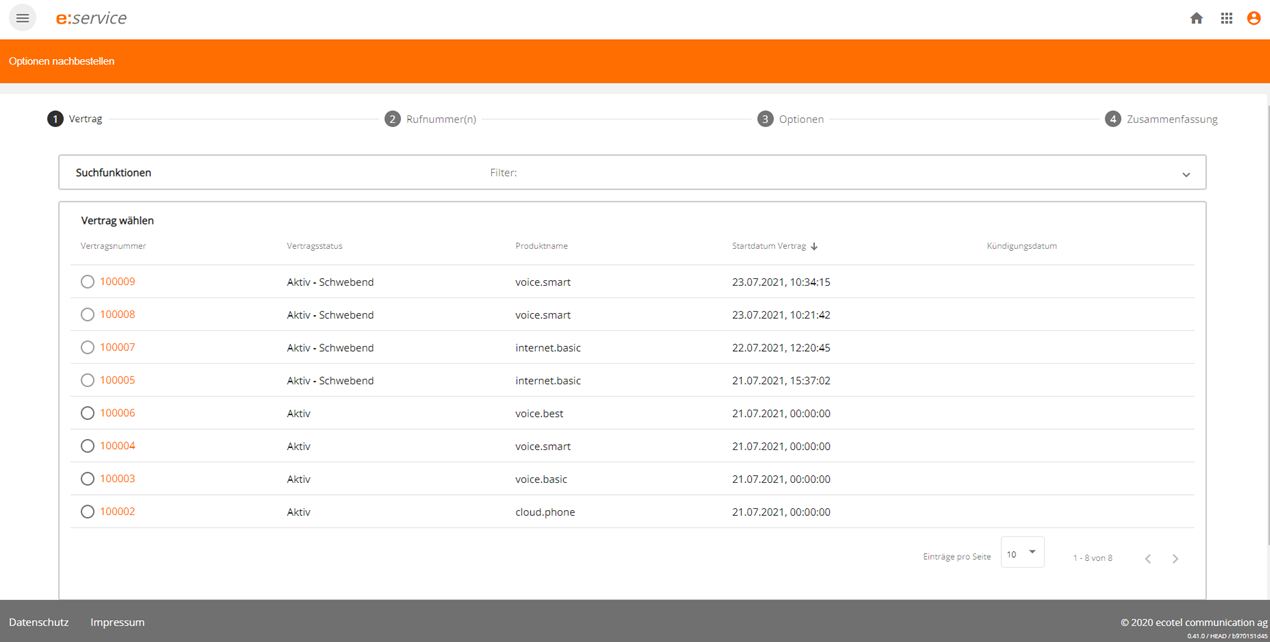
Schritt 2: Rufnummern (nur Voice-Produkte)
Im zweiten Schritt können Sie weitere Rufnummern für Ihr Voice-Produkt hinzubuchen (nur SIP-Trunk und Centrex) oder Rufnummern aus dem Vertrag entfernen. Da mindestens ein Anschluss im Vertrag enthalten sein muss, können Sie - bis auf einen - alle Anschlüsse deaktivieren.
Zum Hinzubuchen weiterer Rufnummern klicken Sie auf den Button Wählen und können dann aus den folgenden sechs Rufnummernoptionen eine auswählen:
| Option | Beschreibung |
|---|---|
| Neuer Rufnummernblock (Vorwahl 032) |
Es wird ein neuer ortsunabhängig nutzbarer Rufnummernblock hinzugefügt. |
| Neue Einzelrufnummer (Vorwahl 032) |
Es werden 1-10 neue ortsunabhängig nutzbare Einzelrufnummern hinzugefügt. |
| Neuer Rufnummernblock (Ortsvorwahl) |
Es wird ein neuer ortsgebundener Rufnummernblock hinzugefügt. Wichtig: Sollten Sie die Anschrift noch nicht verifiziert haben, werden Sie aufgefordert, einen entsprechenden Nachweis hochzuladen. |
| Neue Einzelrufnummer (Ortsvorwahl) |
Es werden 1-10 neue ortsgebundene Einzelrufnummern hinzugefügt. Wichtig: Sollten Sie die Anschrift noch nicht verifiziert haben, werden Sie aufgefordert, einen entsprechenden Nachweis hochzuladen. |
| Neue Portierung Rufnummernblock | Über diesen Punkt könen Sie einen weiteren Rufnummernblock von einem anderen Anbieter übernehmen. Mit der Beauftragung werden Sie aufgefordert, ein unterschriebenes Anbieterwechselformular hochzuladen. |
| Neue Portierung Einzelrufnummer | Über diesen Punkt können Sie eine weitere Einzelrufnummer von einem anderen Anbieter übernehmen. Mit der Beauftragung werden Sie aufgefordert, ein unterschriebenes Anbieterwechselformular hochzuladen. |
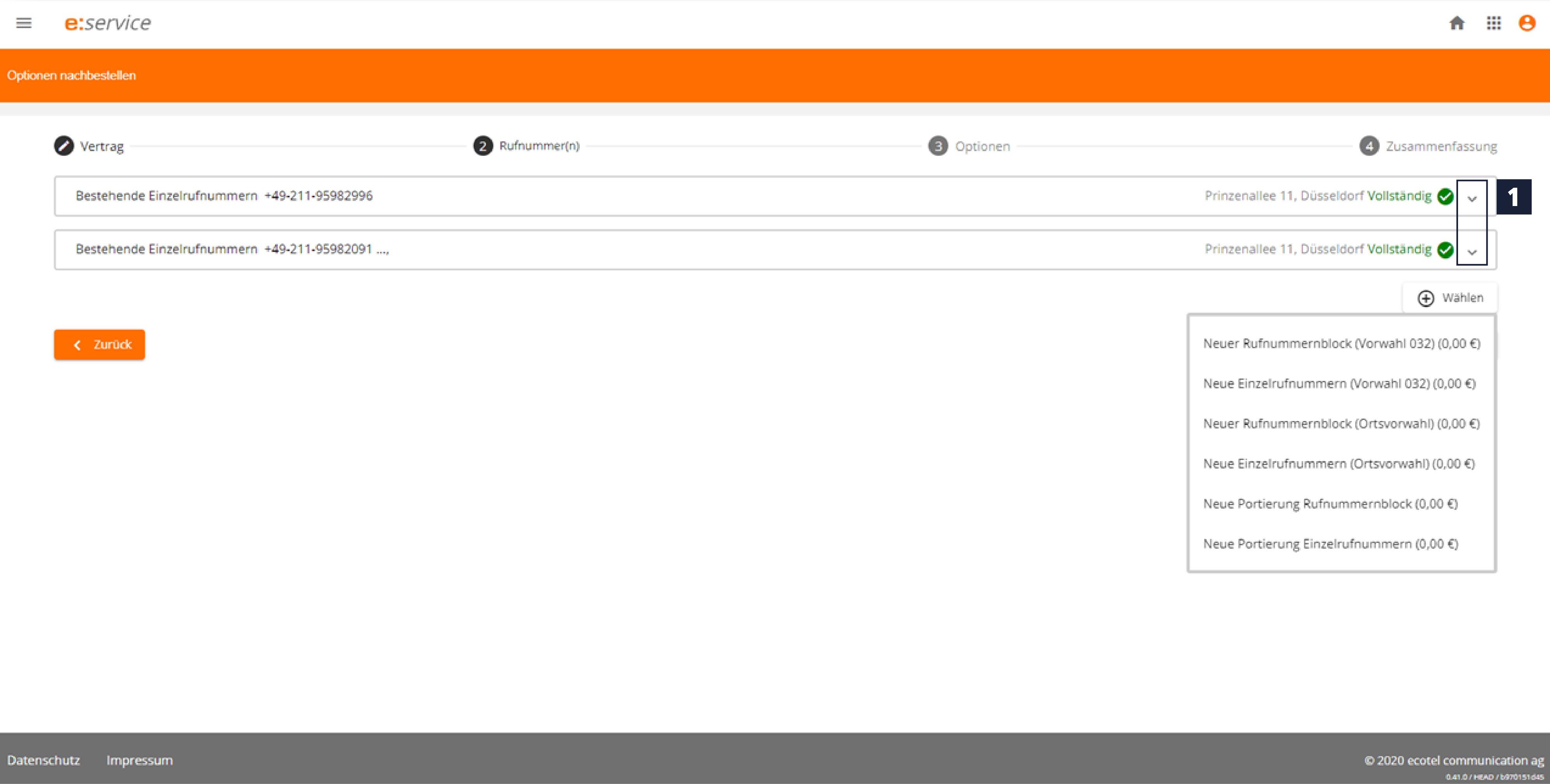
Wenn Sie eine Rufnummer aus dem Vertrag entfernen möchten, wählen Sie die entsprechende Rufnummer aus. Mit einem Klick auf den Dropdown-Button rechts in der Spalte ( 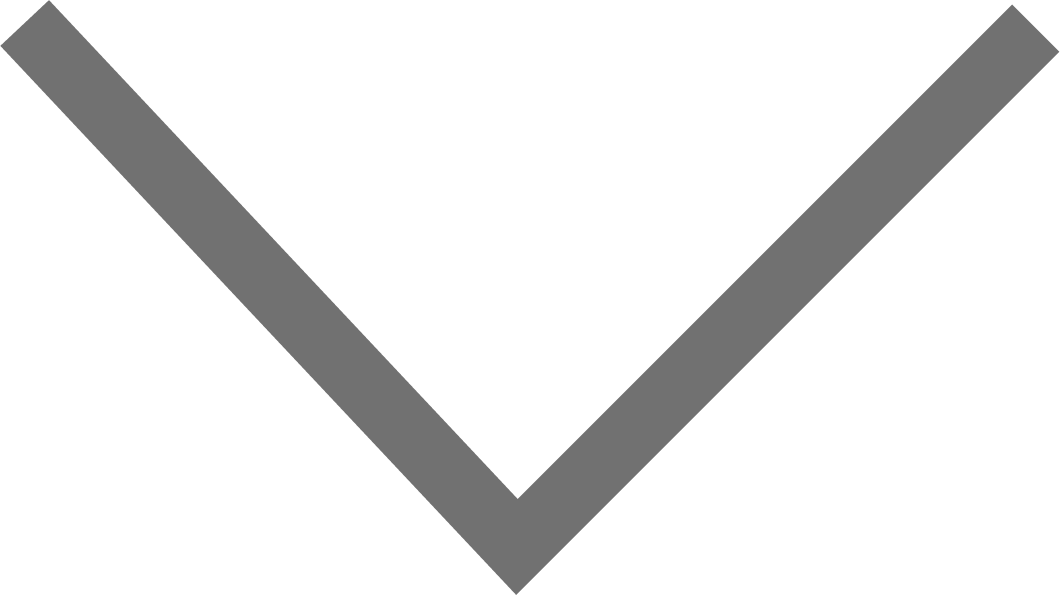
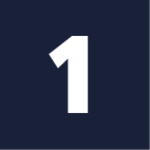 ) öffnet sich die Detailansicht zur Rufnummer. Mit einem weiteren Klick auf den Button entfernen wird die Rufnummer aus dem Bestand gelöscht.
) öffnet sich die Detailansicht zur Rufnummer. Mit einem weiteren Klick auf den Button entfernen wird die Rufnummer aus dem Bestand gelöscht.
Wichtig: Die Löschung wird erst durchgeführt wenn Sie den Auftrag in Schritt 4 bestätigen.
Möchten Sie eine oder mehrere der bestehenden ecotel Rufnummern zu einem anderen Anbieter portieren, entfernen Sie an dieser Stelle (in e:service) die entsprechenden Telefonnummern bitte nicht selbst. Wenden Sie sich dazu an den Anbieter, zu dem Sie diese Telefonnummer(n) übertragen möchten, damit dieser die Kündigung und Übernahme der Rufnummern mit ecotel abstimmen kann. Eine Eigenkündigung kann dazu führen, dass Sie das Nutzungsrecht an der Rufnummer verlieren.
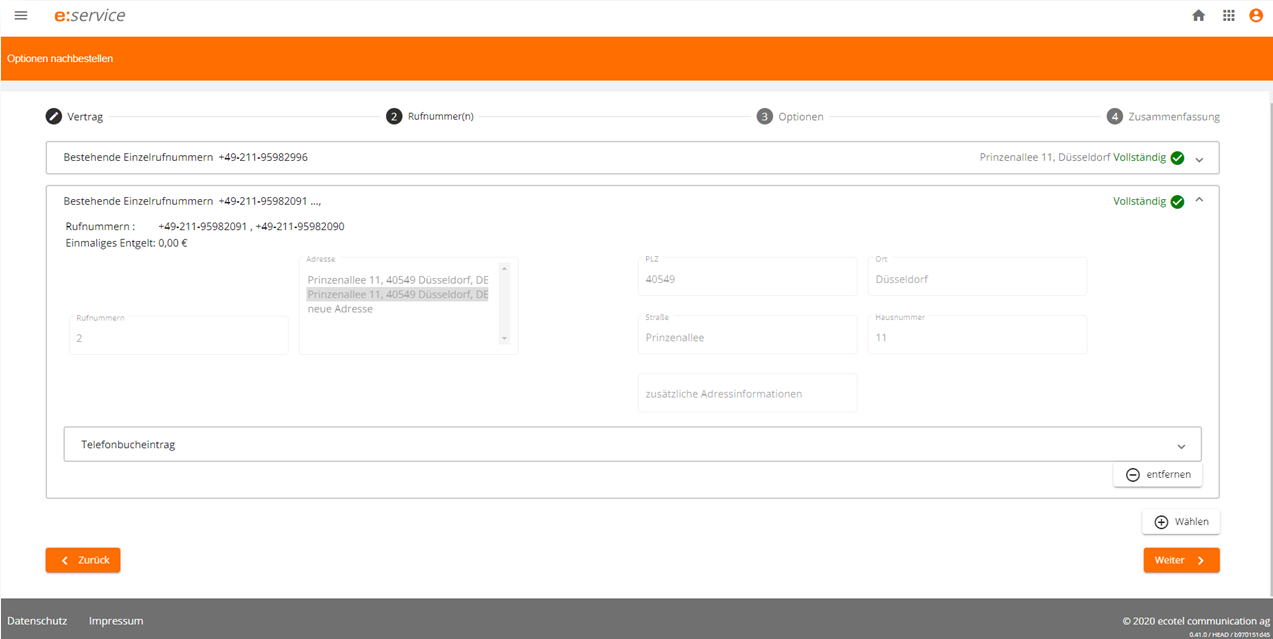
Schritt 3: Optionen
In diesem Schritt können Sie aus allen weiteren zum Produkt buchbaren Optionen auswählen und diese hinzufügen. Alle bereits im Vertrag gebuchten Optionen sind vorausgewählt. Um diese zu deaktivieren, können Sie die Option einfach abwählen.
Bei Optionen wie z. B. den Sprachkanälen zu einem Voice-Produkt können Sie durch Eingabe eines neuen Werts die Anzahl erhöhen oder verringern (Up-/Downgrade).
Wichtig: Geben Sie dabei immer die gewünschte Gesamtzahl der Leistung an. Beispiel: Möchten Sie zu 8 bestehenden Sprachkanälen 3 neue hinzubuchen, geben Sie die Gesamtzahl 11 an. Möchten Sie diese um 3 Kanäle reduzieren, geben Sie 5 ein.
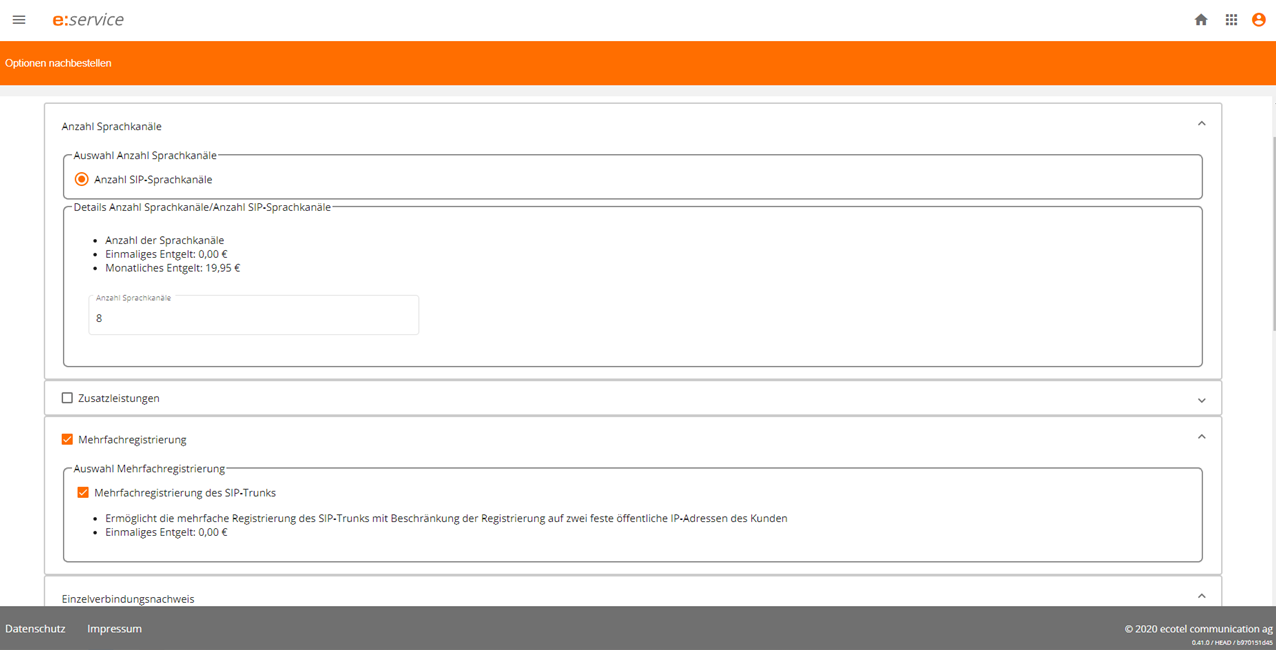
Schritt 4: Zusammenfassung (Bestellung auslösen)
Nachdem Sie in den vorherigen Schritten alle Optionen ausgewählt, verändert oder gelöscht haben, gelangen Sie im vierten Schritt zu der Zusammenfassung. Hier wird Ihnen angezeigt, welche Veränderungen sich an Ihrem ausgewählten Vertragsverhältnis ergeben. Die Änderungen werden wie folgt gekennzeichnet:
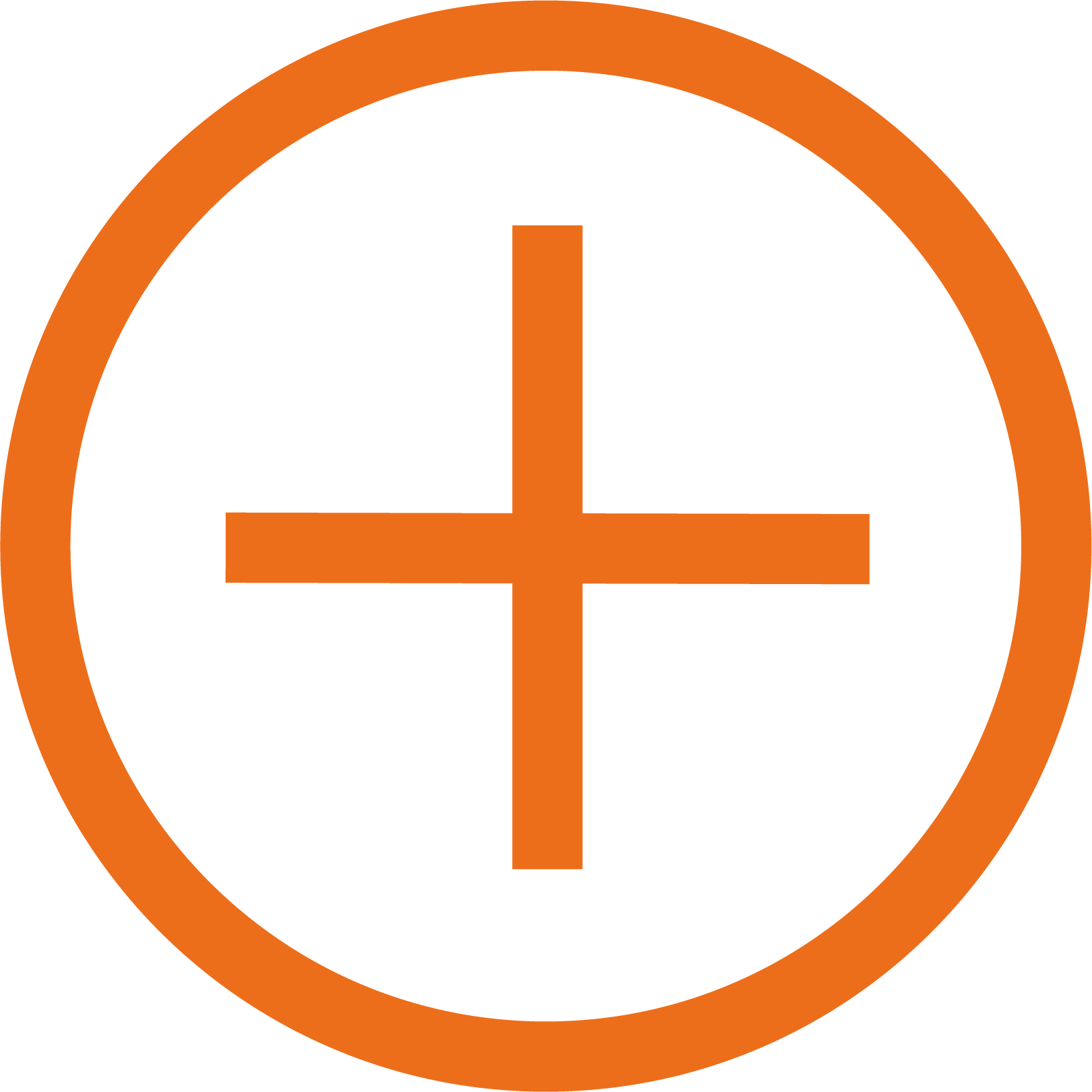 Hinzugefügt
Hinzugefügt
 Geändert
Geändert
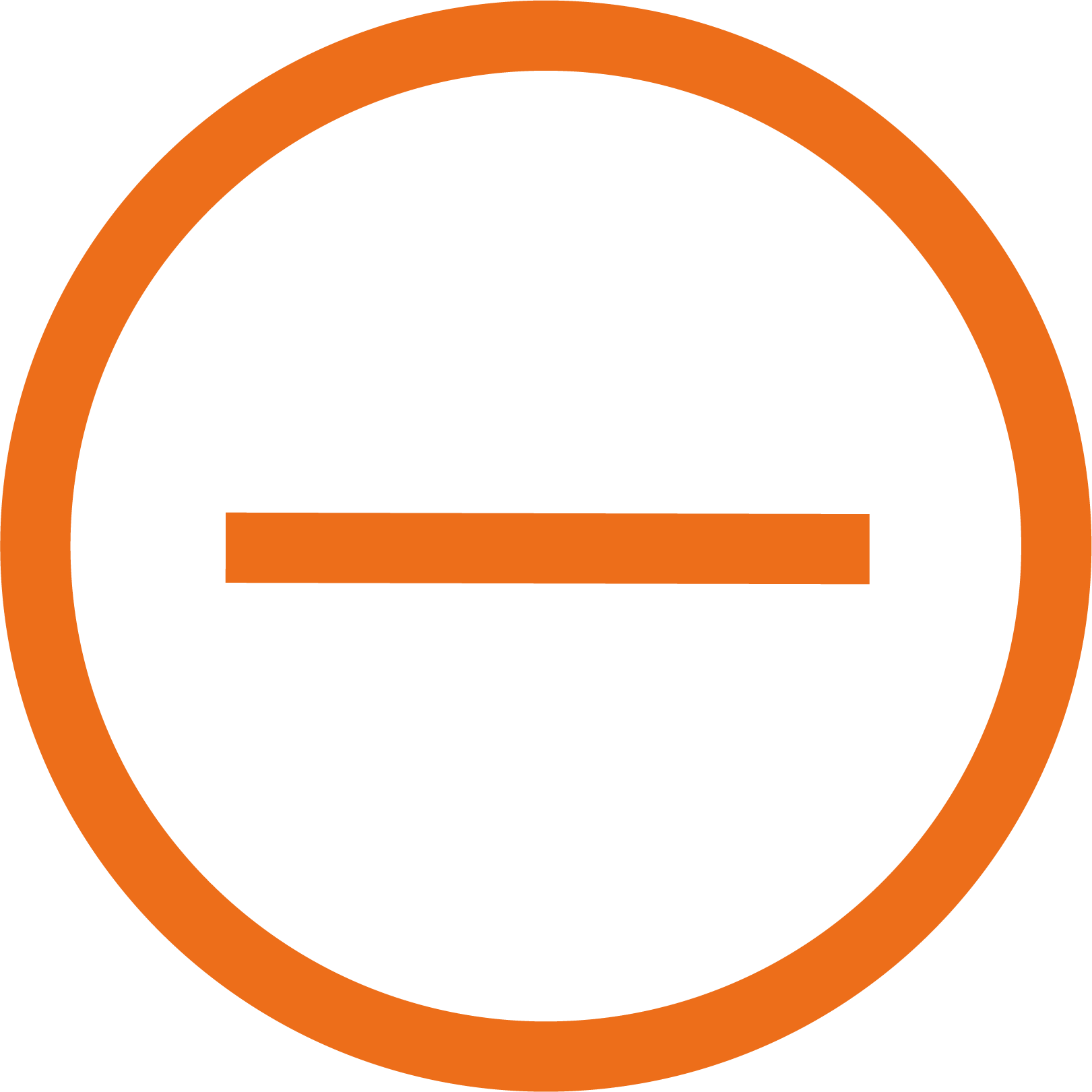 Reduziert (gekündigt)
Reduziert (gekündigt)
Am Ende der Zusammenfassungsseite können Sie die Bestellung auslösen. Dazu müssen Sie zur Bestätigung Ihr Kundenkennwort eingeben. Nach Abschluss der Bestellung erhält der von Ihnen festgelegte Ansprechpartner Telekommunikation automatisch eine Auftragsbestätigung per E-Mail. Die Bestellung wird als Optionsänderung eingestellt. Den Verlauf der Bestellung sehen Sie in der Auftragsübersicht.
Haben Sie Fragen zu den Optionen und deren Leistungen, können Sie uns gerne unter der Rufnummer 0800-032 68 35 oder per E-Mail an service@ecotel.de erreichen, damit wir Sie beraten können.
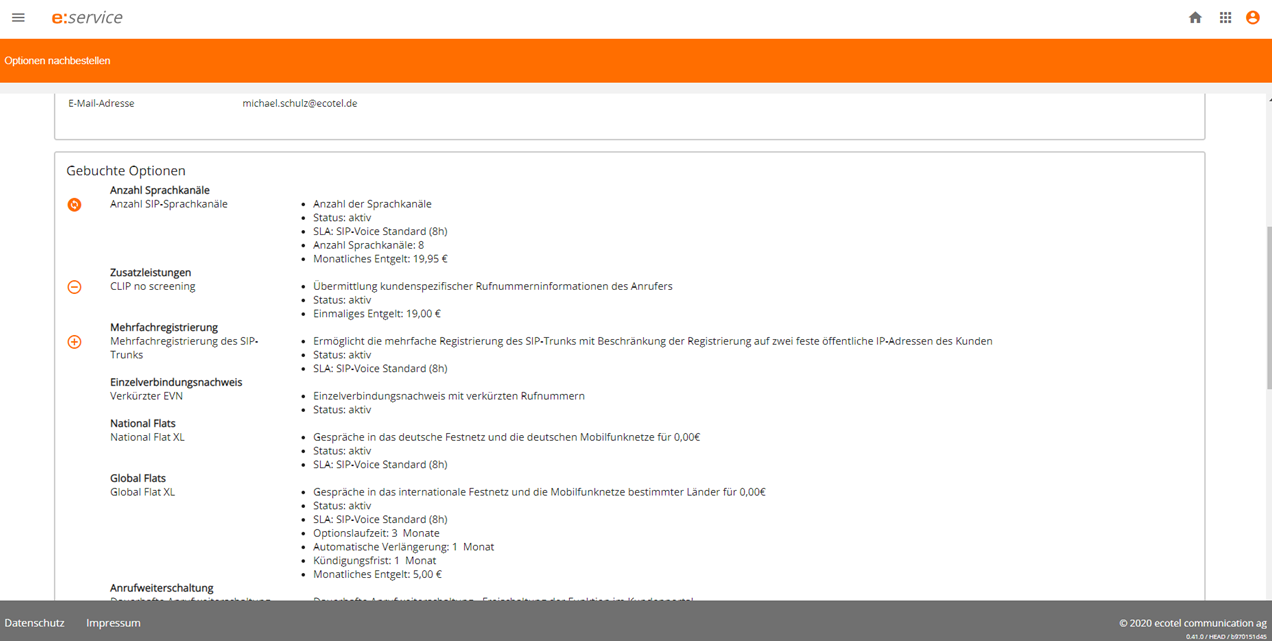
 Bereich: Ihre Support-Tickets
Bereich: Ihre Support-Tickets
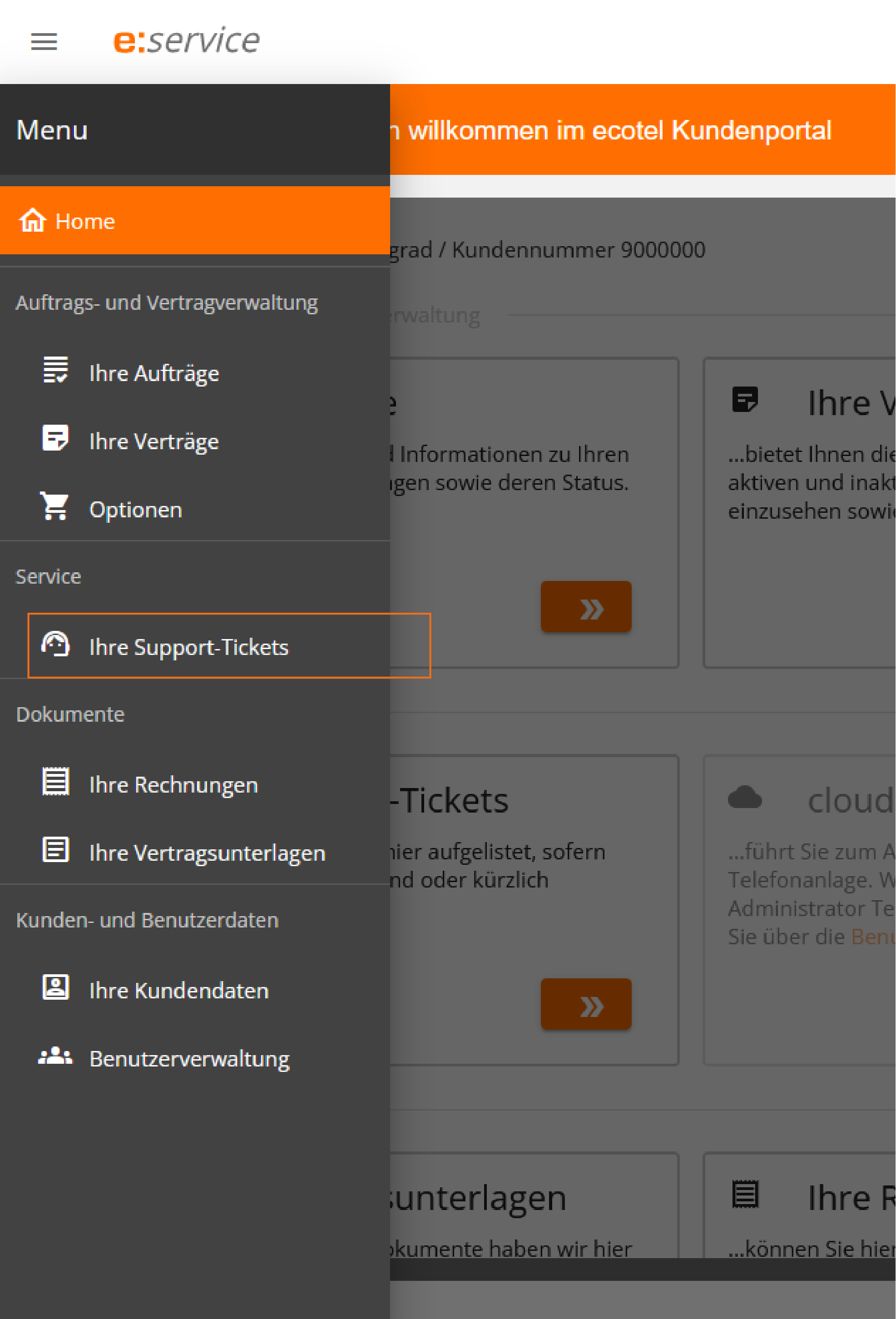
In diesem Bereich erhalten Sie eine Übersicht über Ihre offenen Support-Tickets, die bei unserem Kundenservice in Bearbeitung sind.
Zusätzlich werden in der Liste auch die letzten zehn geschlossenen Tickets angezeigt. Über den Button Neues Ticket erstellen können Sie ein neues Support-Ticket erstellen (siehe Support-Ticket erstellen).
Sollten Sie in der Spalte Kontaktieren Sie Support eine Fahne ( 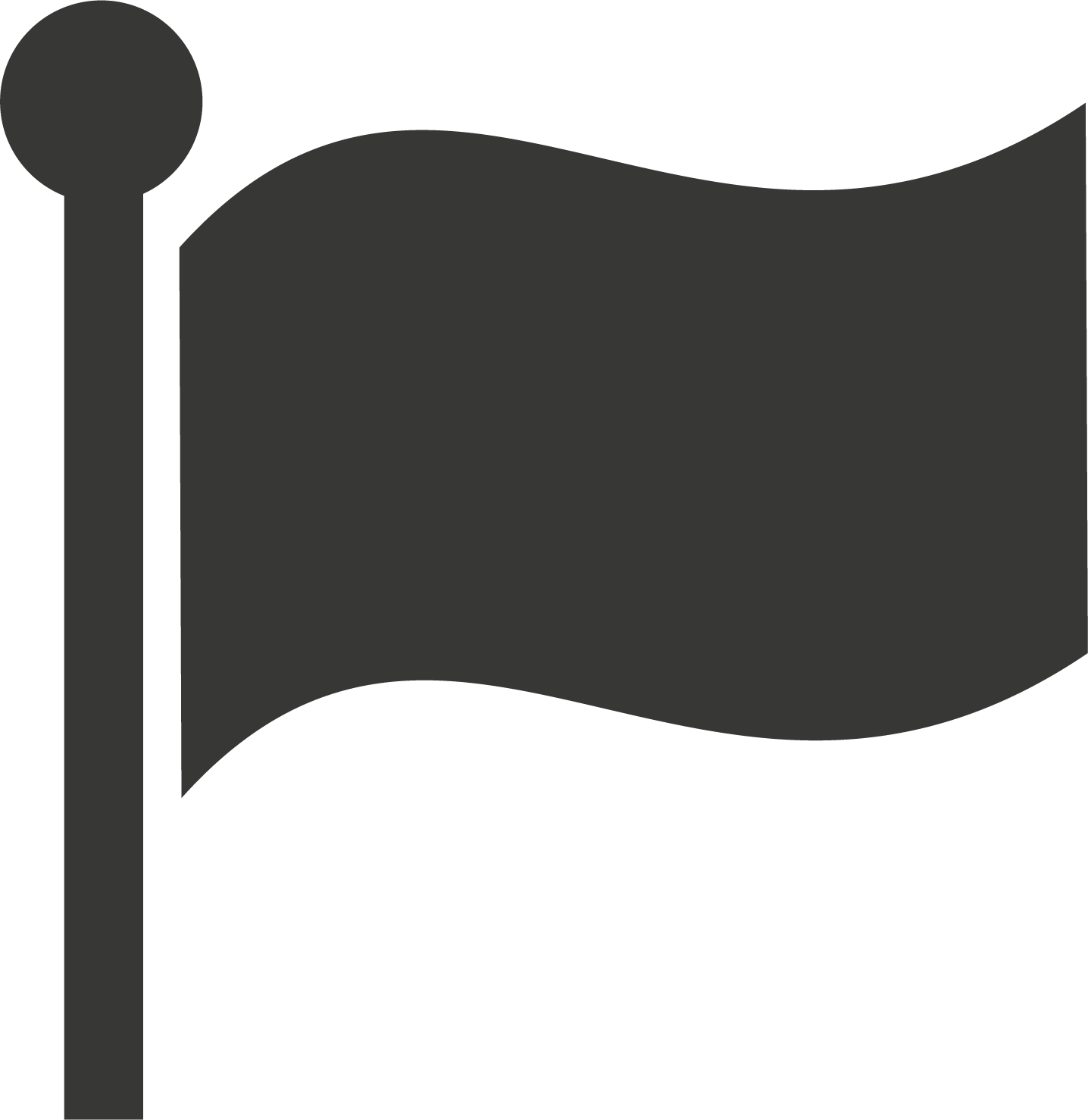 ) sehen, melden Sie sich zu dem Ticket bitte bei ecotel.
) sehen, melden Sie sich zu dem Ticket bitte bei ecotel.
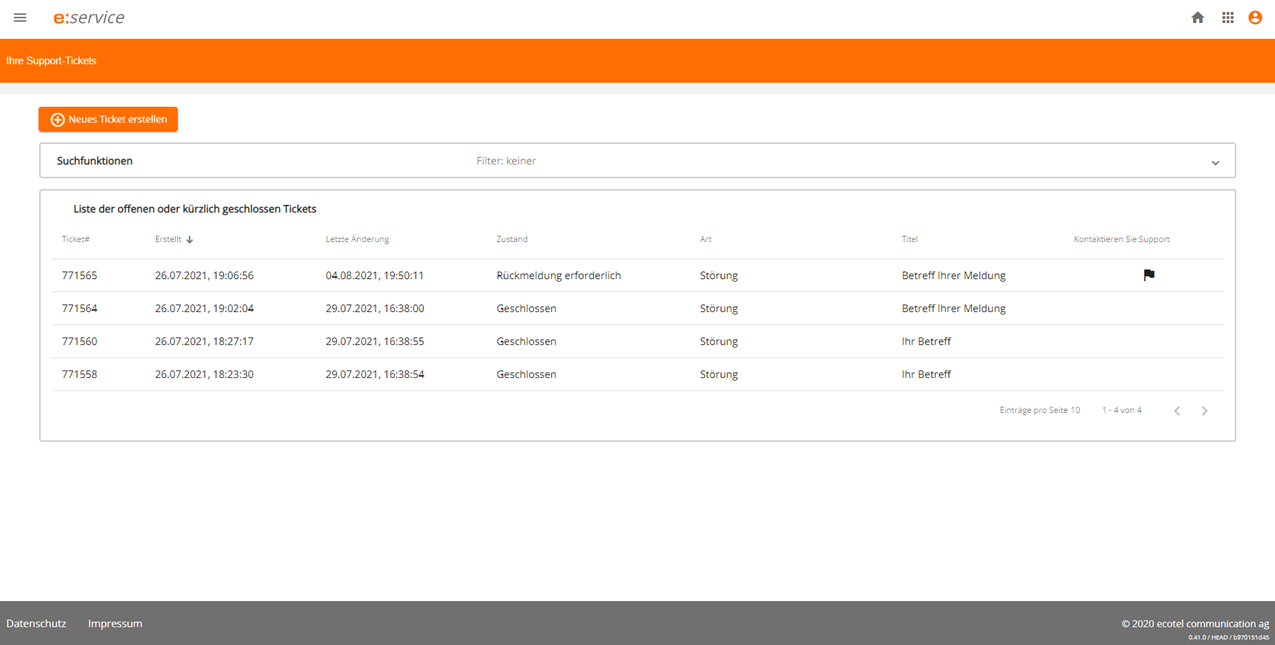
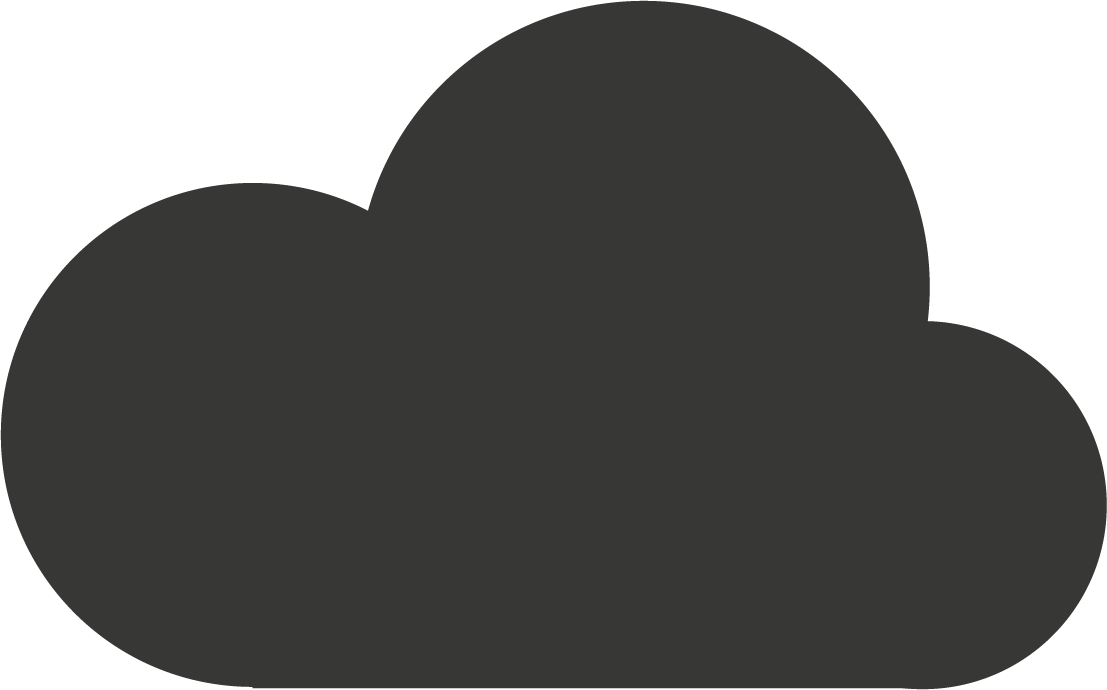 Bereich: cloud.phone Management
Bereich: cloud.phone Management
Wenn Sie das Produkt cloud.phone buchen und die Rolle Administrator Telefonanlage einrichten, kann sich der Benutzer mit dieser Rolle über die Landing Page des Portals per Single-Sign-On (SSO) im Administrationsbereich der Telefonanlage anmelden. Mit einem Klick auf die ausgewählte Vertragsnummer im ecotel Kundenportal wird der Benutzer zum Administrationsbereich der Telefonanlage weitergeleitet.
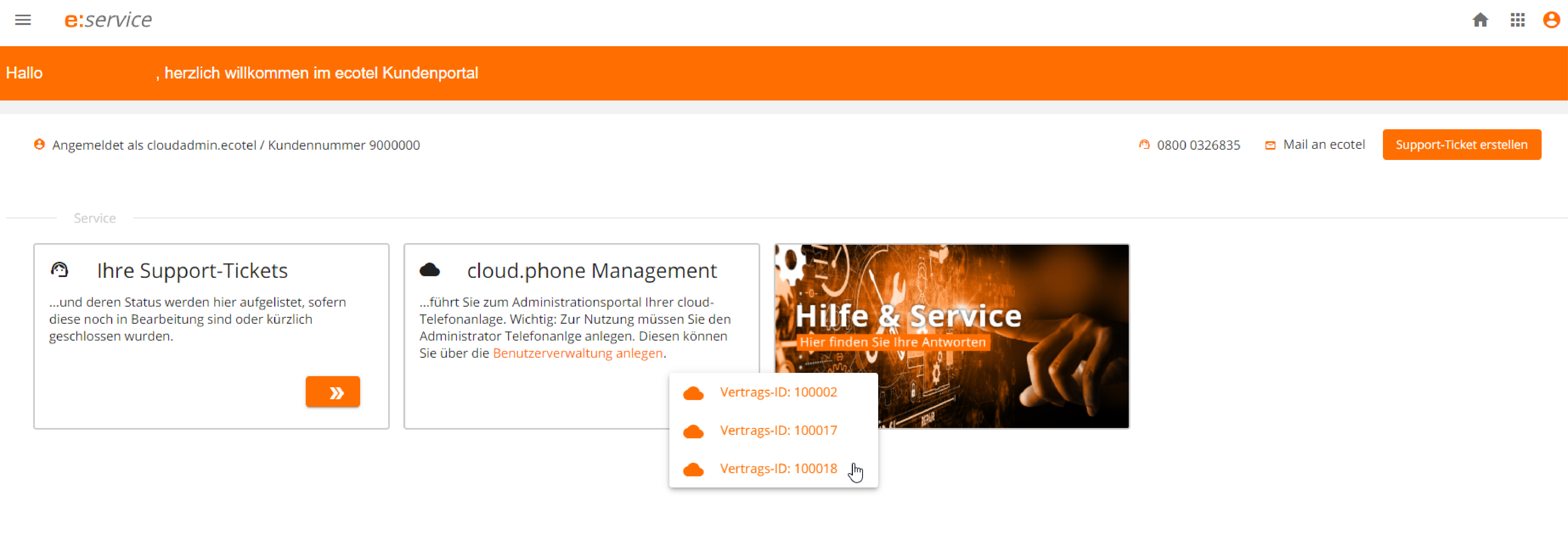
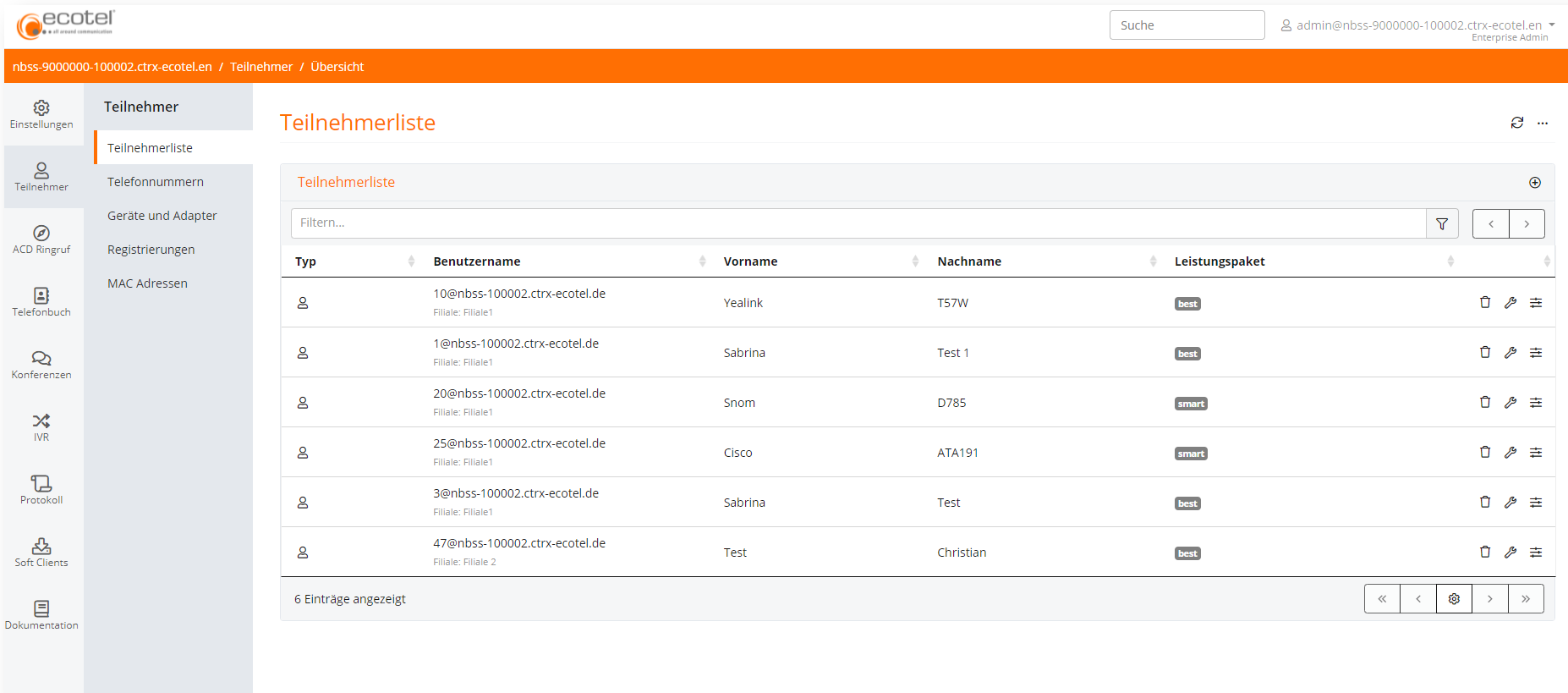
Nun haben Sie über das Selfcare-Portal die Möglichkeit, die Cloud-Telefonanlage mit umfangreichen Funktionen eigenständig einzurichten und zu administrieren. Für weitere Anweisungen und Informationen zum Produkt cloud.phone, nutzen Sie bitte die Erklärungen unter dem Reiter Dokumentation unten links im Administrationportal Ihrer Telefonanlage (siehe Abb.)
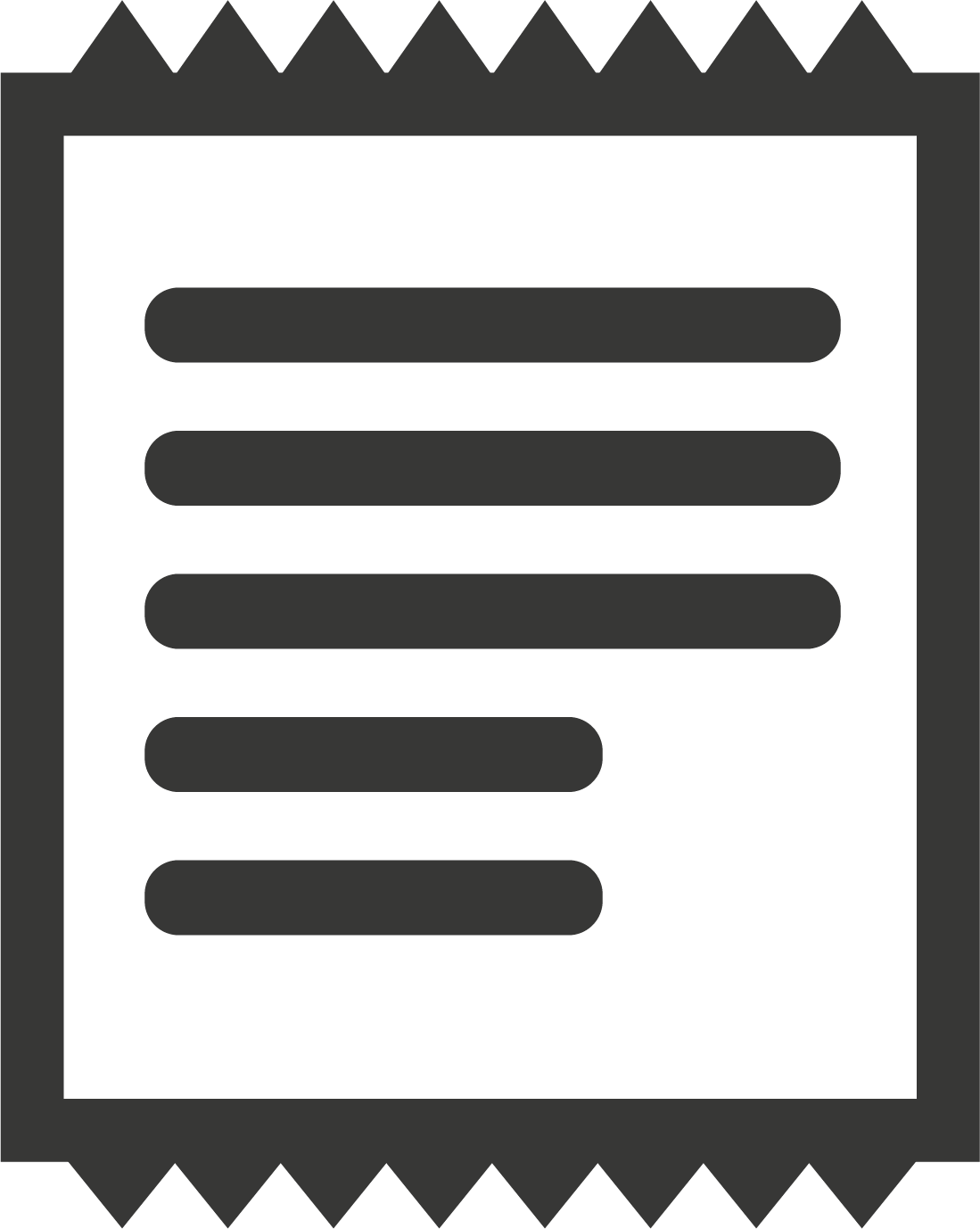 Bereich: Ihre Rechnungen
Bereich: Ihre Rechnungen
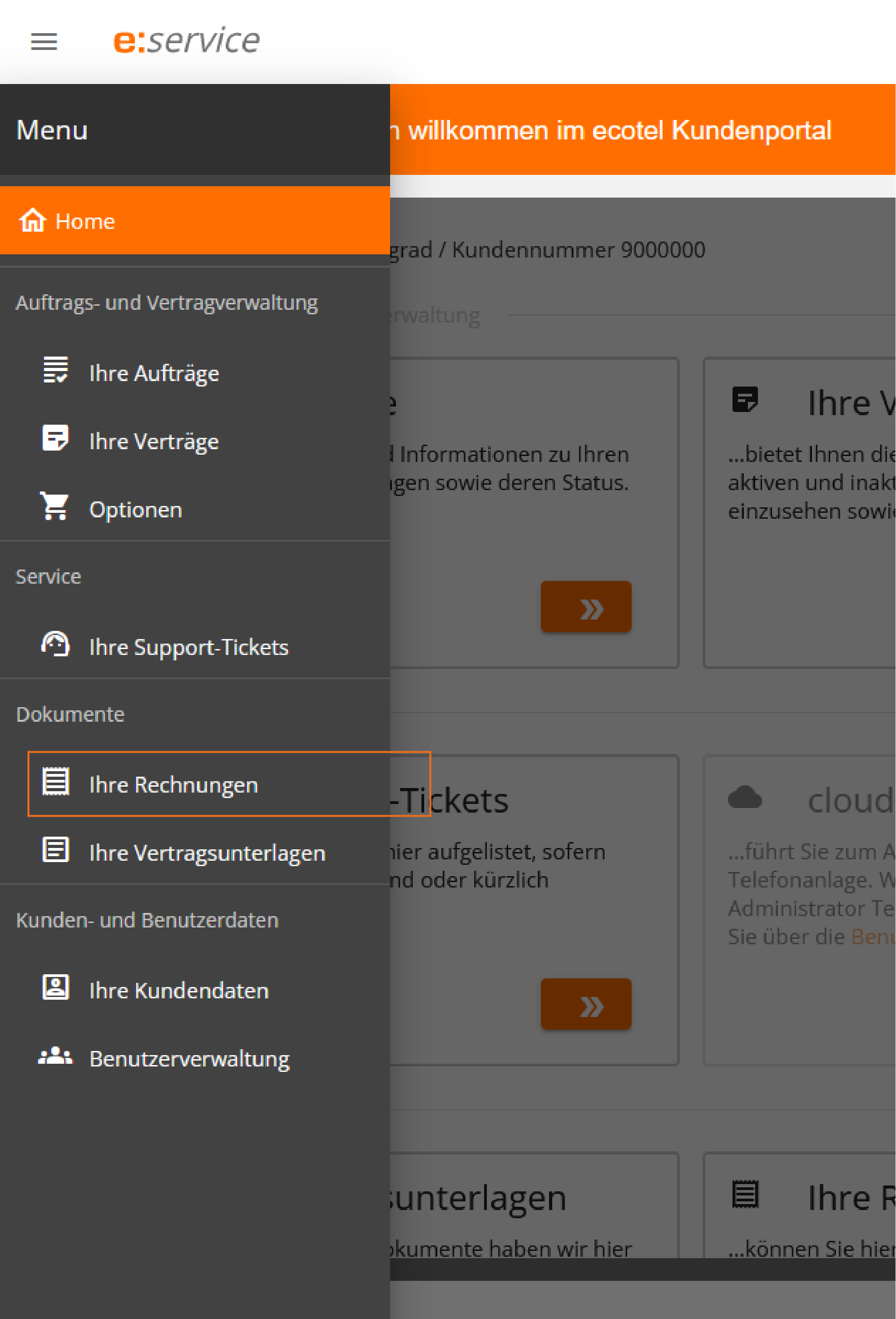
Dieser Bereich ist für die Rolle Administrator Kundenportal oder Buchhaltung Kunde freigeschaltet. Hier können Sie die zur Ihrer Kundennummer abgelegten Rechnungen und Einzelverbindungsnachweise (EVN) abrufen.
Der Dokumentenfilter ist immer auf Rechnungen eingestellt. Um andere Dokumententypen aufzurufen, müssen Sie den entsprechenden Typ über die Suchfunktion auswählen und auf Suchen klicken.
In diesem Bereich stehen die folgenden Dokumententypen zur Auswahl:
- Rechnung (PDF)
- EVN (PDF)
- EVN (CSV)
Info: Die Einzelverbindungsnachweise werden gemäß Datenschutzvorgaben nach 180 Tagen gelöscht.
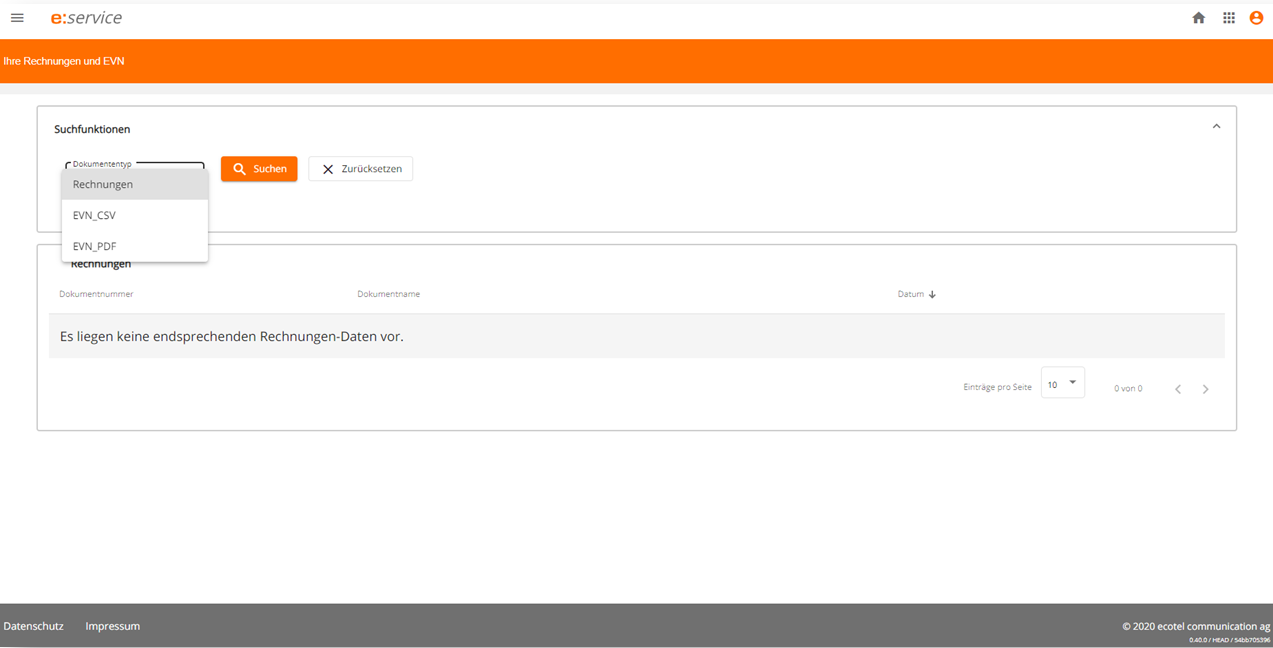
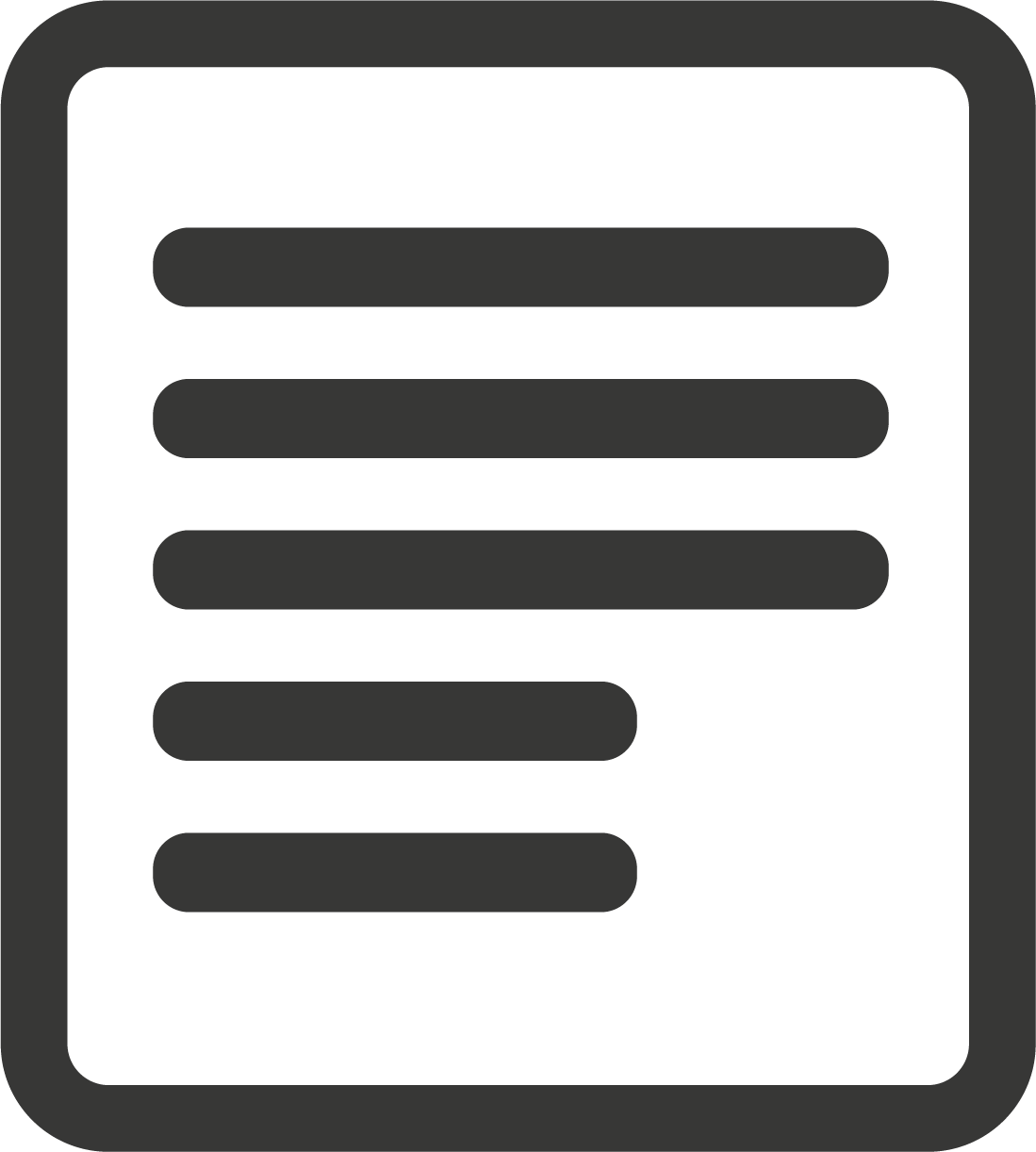 Bereich: Ihre Vertragsunterlagen
Bereich: Ihre Vertragsunterlagen
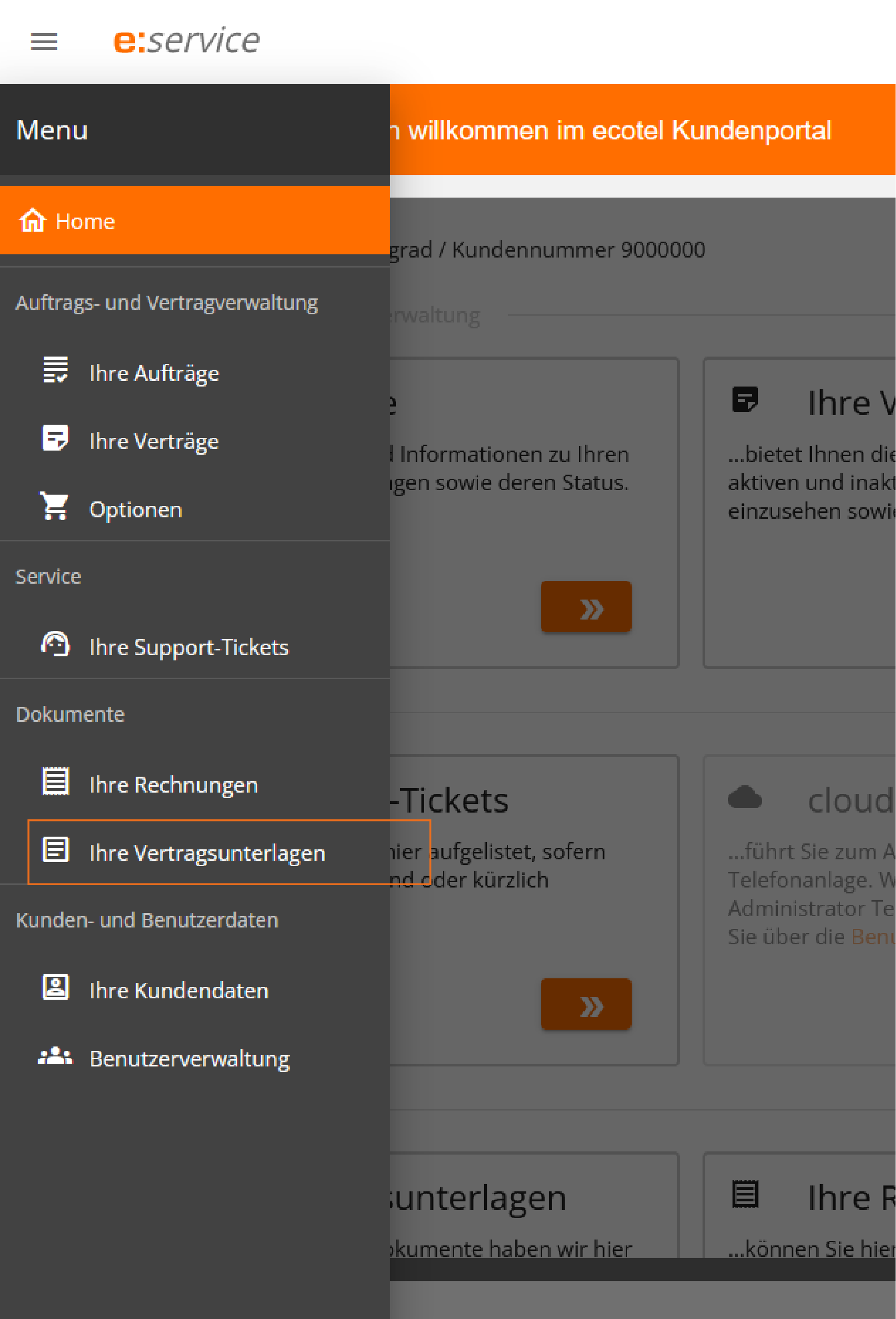
In diesem Bereich haben Sie Zugriff auf die für Sie hinterlegten und freigegeben Dokumententypen. Sie können sich die folgenden Dokumententypen anzeigen lassen und auch herunterladen:
- Auftrag (unterschrieben)
- Anbieterwechselformular (unterschrieben)
- Auftragsbestätigung
- Kündigungsbestätigung
- SEPA-Mandat
Zur Anzeige müssen Sie über die Suchfunktion den entsprechenden Dokumententyp auswählen. Mit einem Klick auf den Button Suchen werden die abgelegten Dokumente für diesen Typ angezeigt.
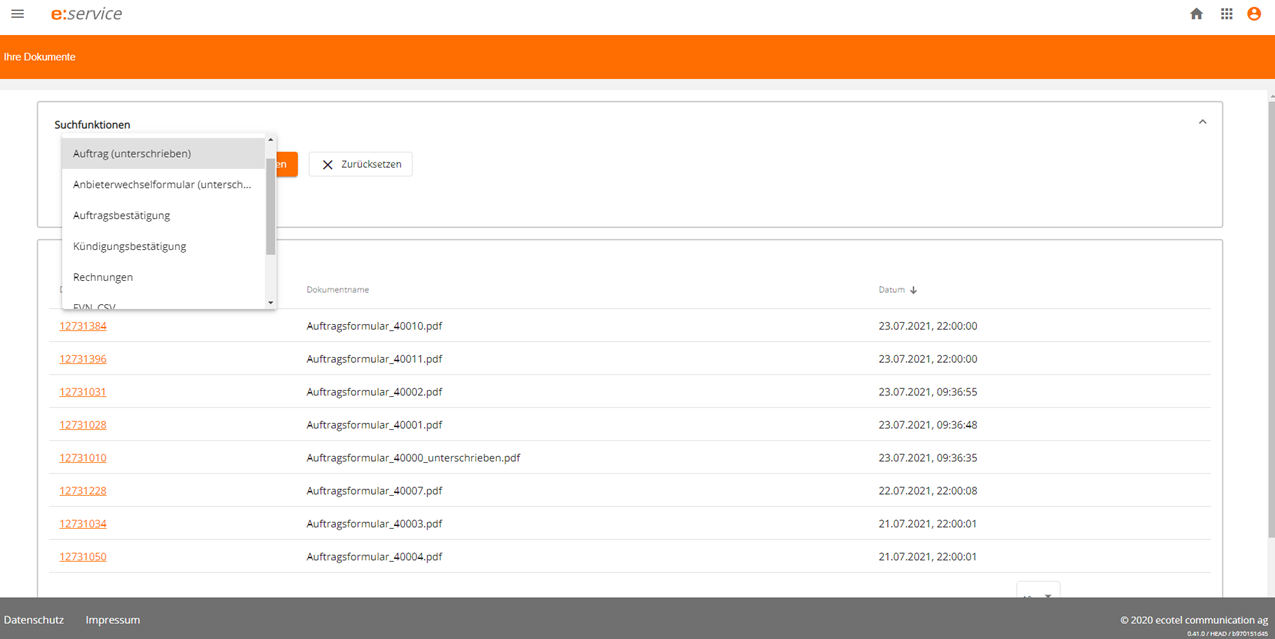
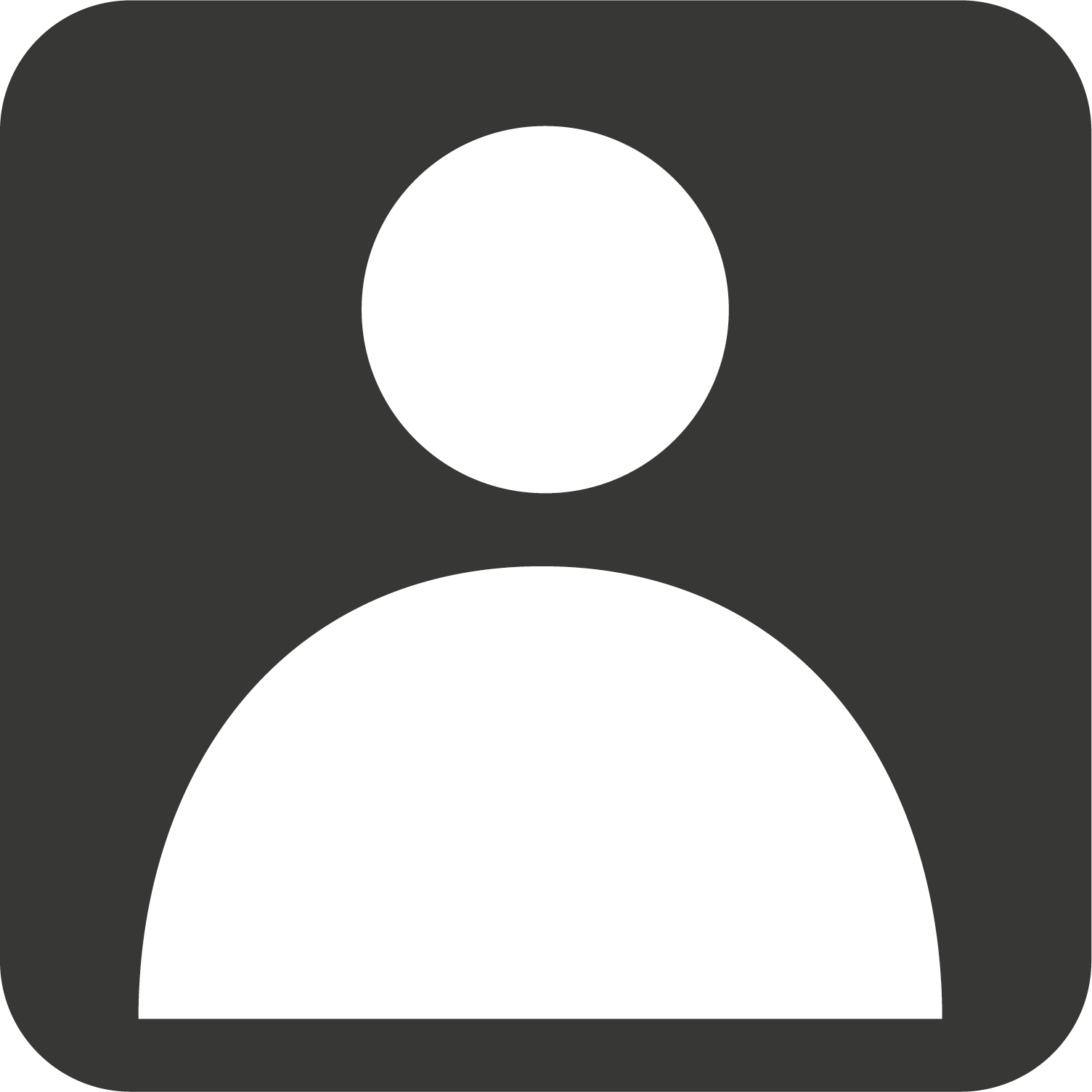 Bereich: Ihre Kundendaten
Bereich: Ihre Kundendaten
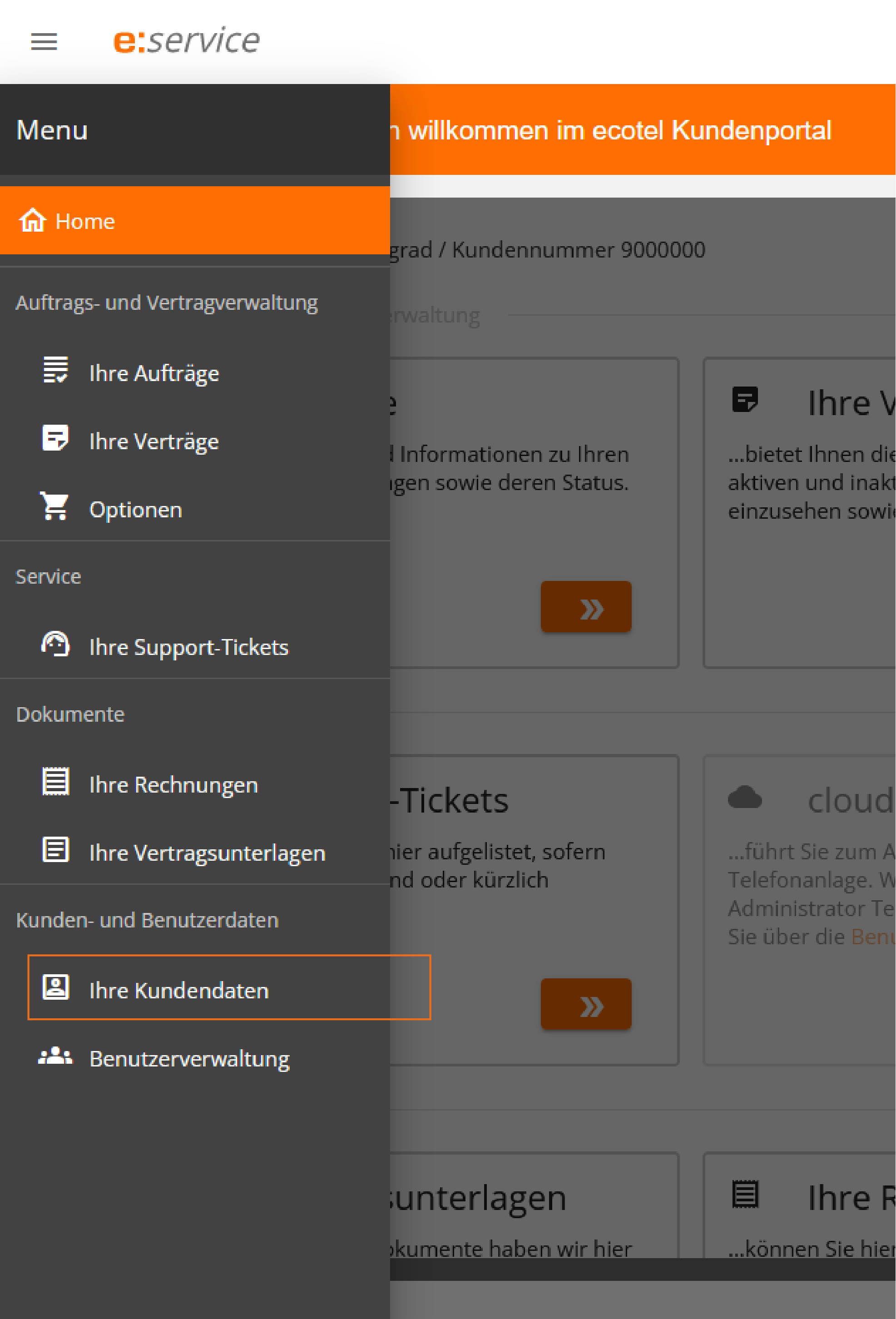
In diesem Bereich erhalten Sie eine Übersicht über die zu Ihrem Unternehmen gespeicherten Stammdaten. Weiterhin können Sie über Kundenkennwort ändern ( 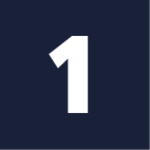 ) und dem Schloss (
) und dem Schloss ( 
 ) einige Daten selbst anpassen.
) einige Daten selbst anpassen.
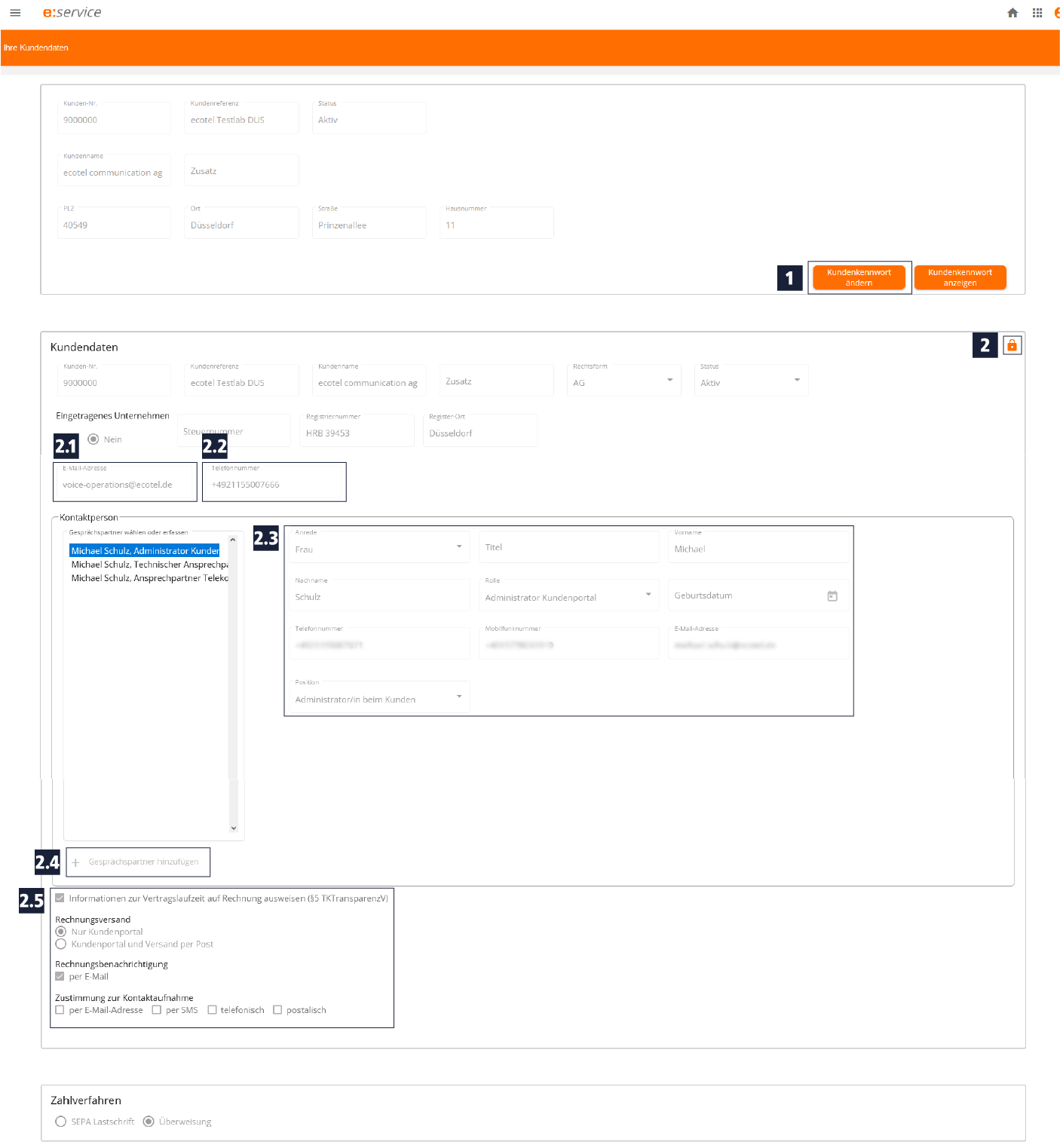
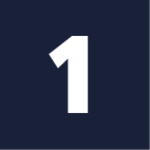 Kundenkennwort ändern
Kundenkennwort ändern
Über diesen Button können Sie Ihr Kundenkennwort, welches Sie zur Authentifizierung an der Hotline und zur Bestellung, Änderung und Kündigung von Optionen benötigen, selbst ändern. Die Änderung wird nach dem Speichern sofort aktiv. Ihr aktuelles Kennwort können sie sich jederzeit anzeigen lassen, hierfür müssen sie auf die Startseite e:service über den Button oben rechts auf Kundenkennwort anzeigen klicken.
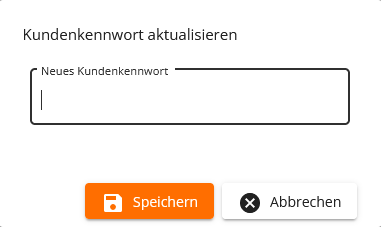
 Kundendaten ändern
Kundendaten ändern
Mit einem Klick auf das Schloss (  ) können Sie die Daten zu Bearbeitung freigeben. Die folgenden Daten können durch Sie geändert werden. Durch das Speichern werden Ihre Änderungen in den Datenbestand übernommen.
) können Sie die Daten zu Bearbeitung freigeben. Die folgenden Daten können durch Sie geändert werden. Durch das Speichern werden Ihre Änderungen in den Datenbestand übernommen.
Wichtig: Die Änderung der Rechnungsversandart startet oder beendet eine kostenpflichtige Option je nach Ihrer Auswahl.
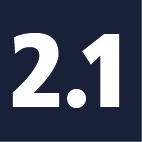 E-Mail Adresse der Firma ändern
E-Mail Adresse der Firma ändern
Hier können Sie die zum Unternehmen angegebene E-Mail Adresse ändern.
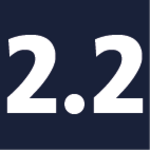 Hauptrufnummer der Firma ändern
Hauptrufnummer der Firma ändern
Hier können Sie die zum Unternehmen angegebene Hauptkontaktrufnummer ändern.
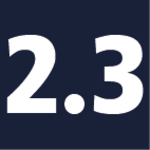 Daten von Kontaktpersonen ändern
Daten von Kontaktpersonen ändern
Die Daten von bereits angelegten Kontaktpersonen/Rollen lassen sich über diesen Punkt bearbeiten.
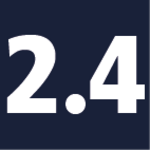 Neue Kontaktpersonen hinzufügen
Neue Kontaktpersonen hinzufügen
Über diesen Punkt können Sie zusätzliche Kontaktpersonen zu Ihren Kundendaten hinzufügen. Diese Kontaktpersonen können dann z. B. bei der Erstellung von Tickets ausgewählt werden.
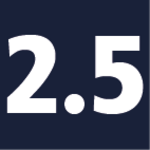 Rechungsversandart und Zustimmung zur Kontaktaufnahme anpassen
Rechungsversandart und Zustimmung zur Kontaktaufnahme anpassen
In diesem Abschnitt können Sie die Option Information zur Vertragslaufzeit auf der Rechnung ausweisen (§5 TKTransparenzV) aktivieren/deaktivieren. Mit dieser Option werden die Vertragsdaten wie z. B. Kündigungsfrist und Vertragslaufzeit auf der Rechnung für jeden Vertrag auf die Rechnung gedruckt.
Des Weiteren haben Sie in diesem Abschnitt die Möglichkeit, bei der Rechnungsversandart zwischen Kundenportal (kostenfrei) und Kundenportal und Versand per Post (kostenpflichtig 1,90€ pro Monat) sowie zwischen vier möglichen Optionen, wie Sie die Kontaktaufnahme durch ecotel erlauben, zu wählen.
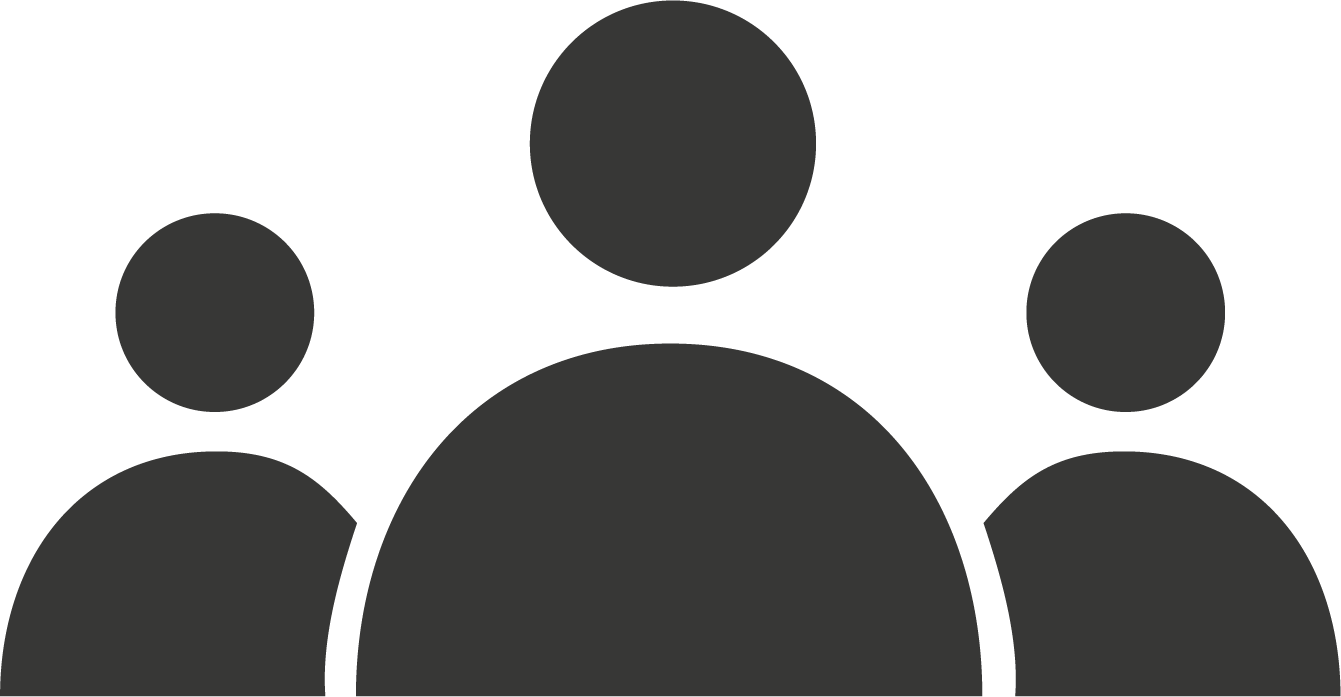 Bereich: Benutzerverwaltung Kundenportal
Bereich: Benutzerverwaltung Kundenportal
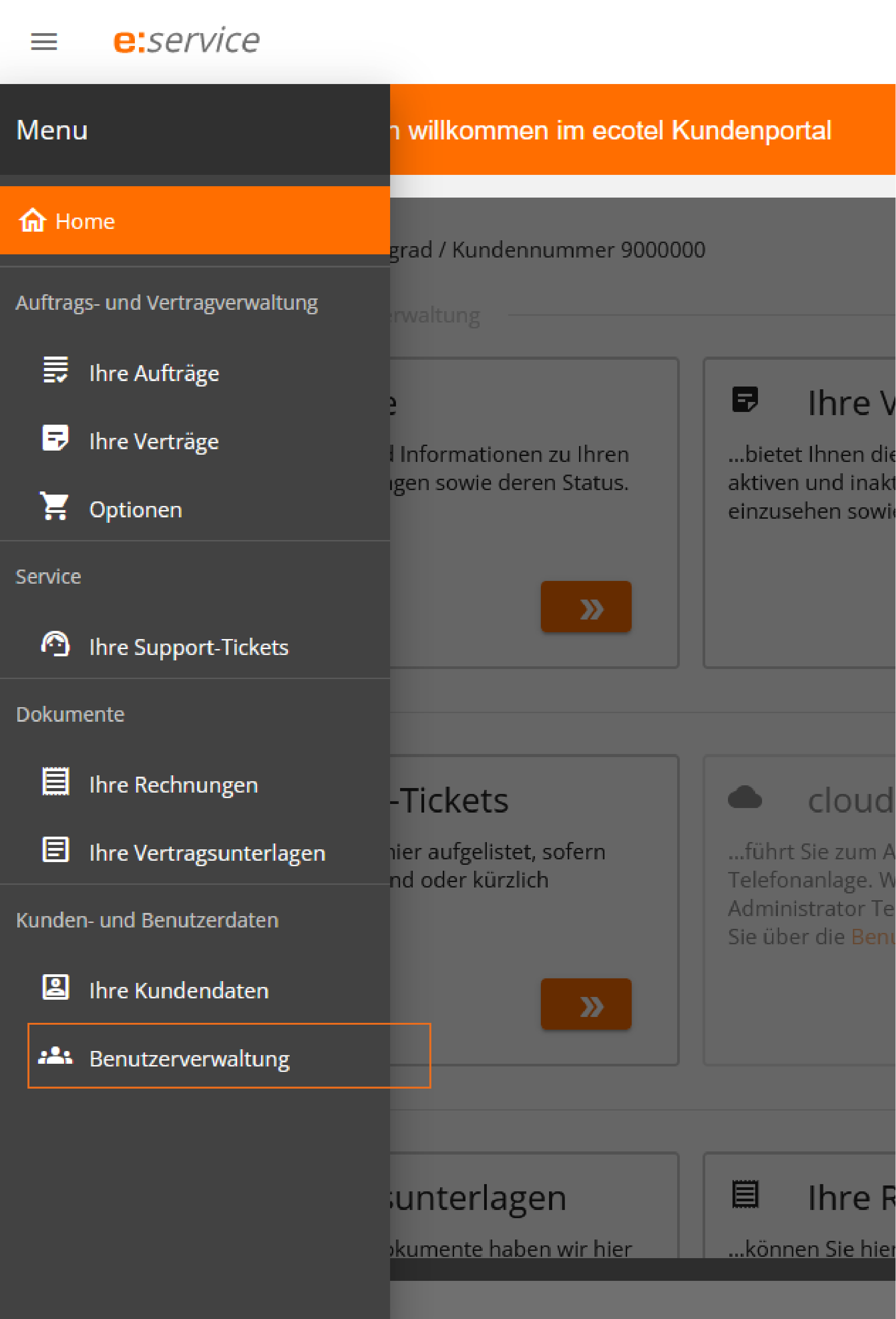
In diesem Bereich kann der Benutzer mit der Rolle Administrator Kundenportal weitere Benutzerkonten zu einem bestimmten Zweck anlegen. Dabei können die Rollen Administrator Telefonanlage und Buchhaltung Kunde zusätzlich angelegt werden.
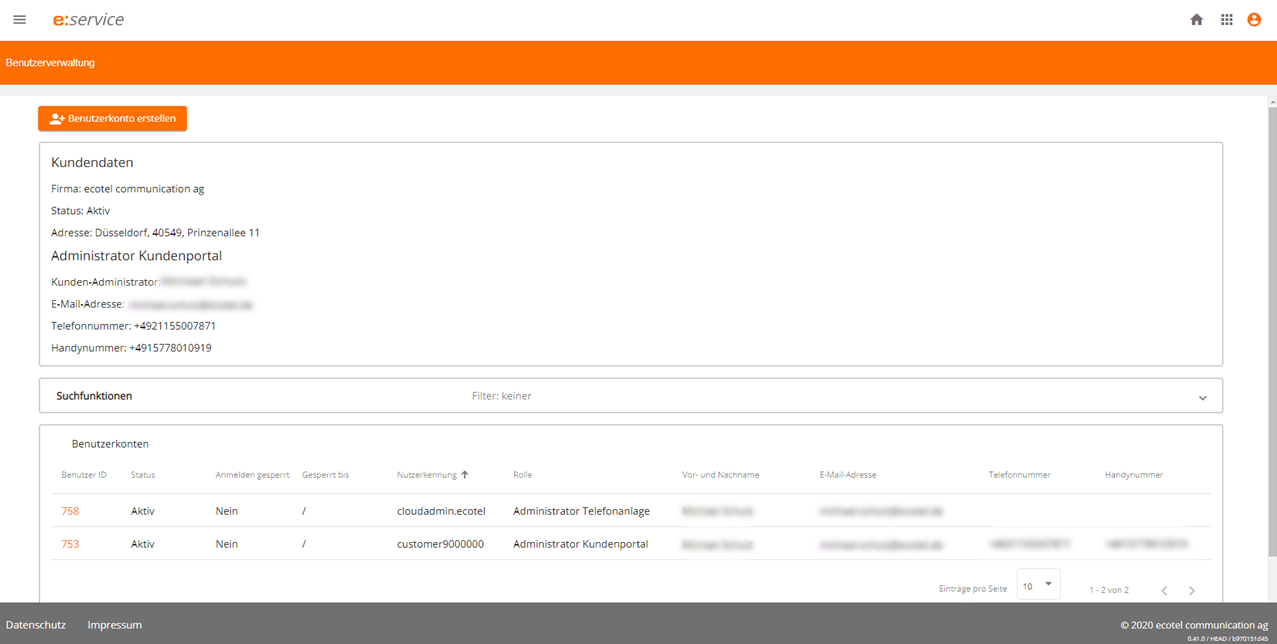
Über Benutzerkonto erstellen können Sie ein neues Benutzerkonto erstellen. Mit einem Klick auf den Button öffnet sich das Eingabeformular:
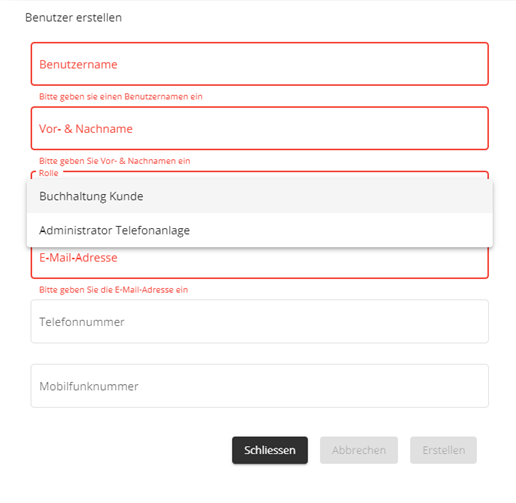
Benutzerdaten ändern
Klicken Sie in der Tabelle in der linken Spalte auf die Benutzer ID des Benutzerkontos, gelangen Sie zur Detailansicht, in der Sie die Daten des Benutzerkontos bearbeiten können. Der Administrator Kundenportal kann hier nur Rollen vom Typ Administrator Telefonanlage und Buchhaltung Kunde bearbeiten. Der Administrator Kundenportal kann seine eigenen Daten über Mein Profil bearbeiten.
Mit einem Klick auf das Schloss (  ) entsperrt der Administrator Kundenportal die Daten zur Bearbeitung. Die folgenden Daten können geändert werden:
) entsperrt der Administrator Kundenportal die Daten zur Bearbeitung. Die folgenden Daten können geändert werden:
| Datensatz | Beschreibung |
|---|---|
| Nutzerkennung | Der Administrator Kundenportal kann die Nutzerkennung des Kontos ändern. Beim Speichern wird eine E-Mail an die zum Nutzerkonto hinterlegte E-Mail Adresse ausgelöst. Der Benutzer muss ein neues Kennwort vergeben und somit die Änderung bestätigen. |
| Vollständiger Name | Der Name des Nutzers kann angepasst werden, z. B. bei Namensänderung wegen Eheschließung. |
| E-Mail Adresse | Die E-Mail Adresse kann geändert werden. Mit der Änderung wird an die zuvor hinterlegte E-Mail eine Information versendet, dass die E-Mail Adresse angepasst wurde. Wichtig: Die hinterlegte E-Mail Adresse wird für die Kennwort vergessen Funktion benötigt. |
| Telefonnummer | Die Telefonnummer kann bei Bedarf geändert werden. |
| Mobilfunknummer | Die Mobilfunknummer kann geändert werden. Wichtig: Bei Nutzerkonten mit Zwei-Faktor-Authentifizierung wird an diese Nummer die SMS-PIN gesendet. |
| Status | Der Status des Nutzerkontos kann auf Gesperrt (Das Nutzerkonto kann sich für den Zeitraum der Sperre nicht anmelden) oder Inaktiv (Das Nutzerkonto wird deaktiviert, eine Reaktivierung ist nicht möglich, das Konto wird gelöscht) geändert werden. |
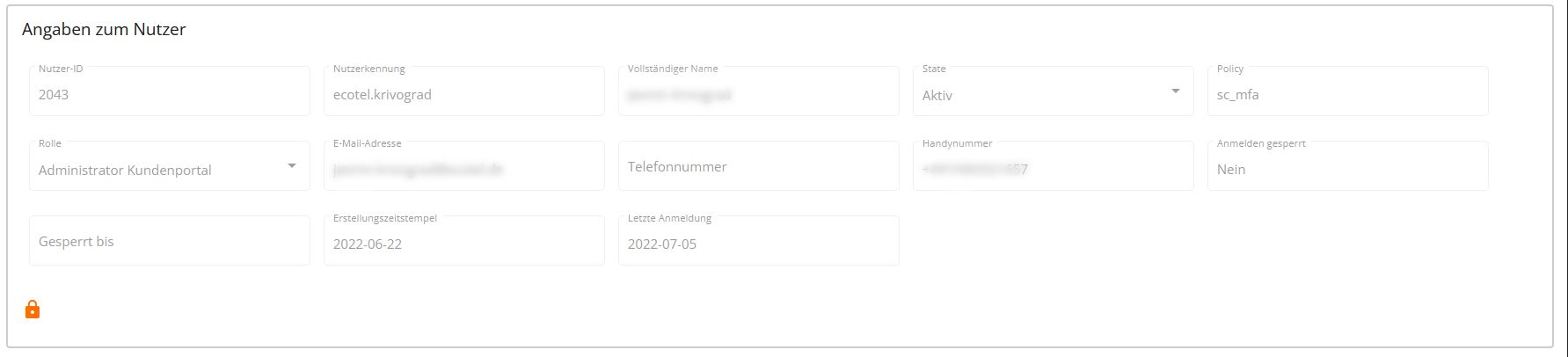
Bei weiteren Fragen oder Anregungen zu diesem Benutzerhandbuch melden Sie sich gerne telefonisch unter der Rufnummer 0800 032 68 35 oder per E-Mail an service@ecotel.de bei uns.

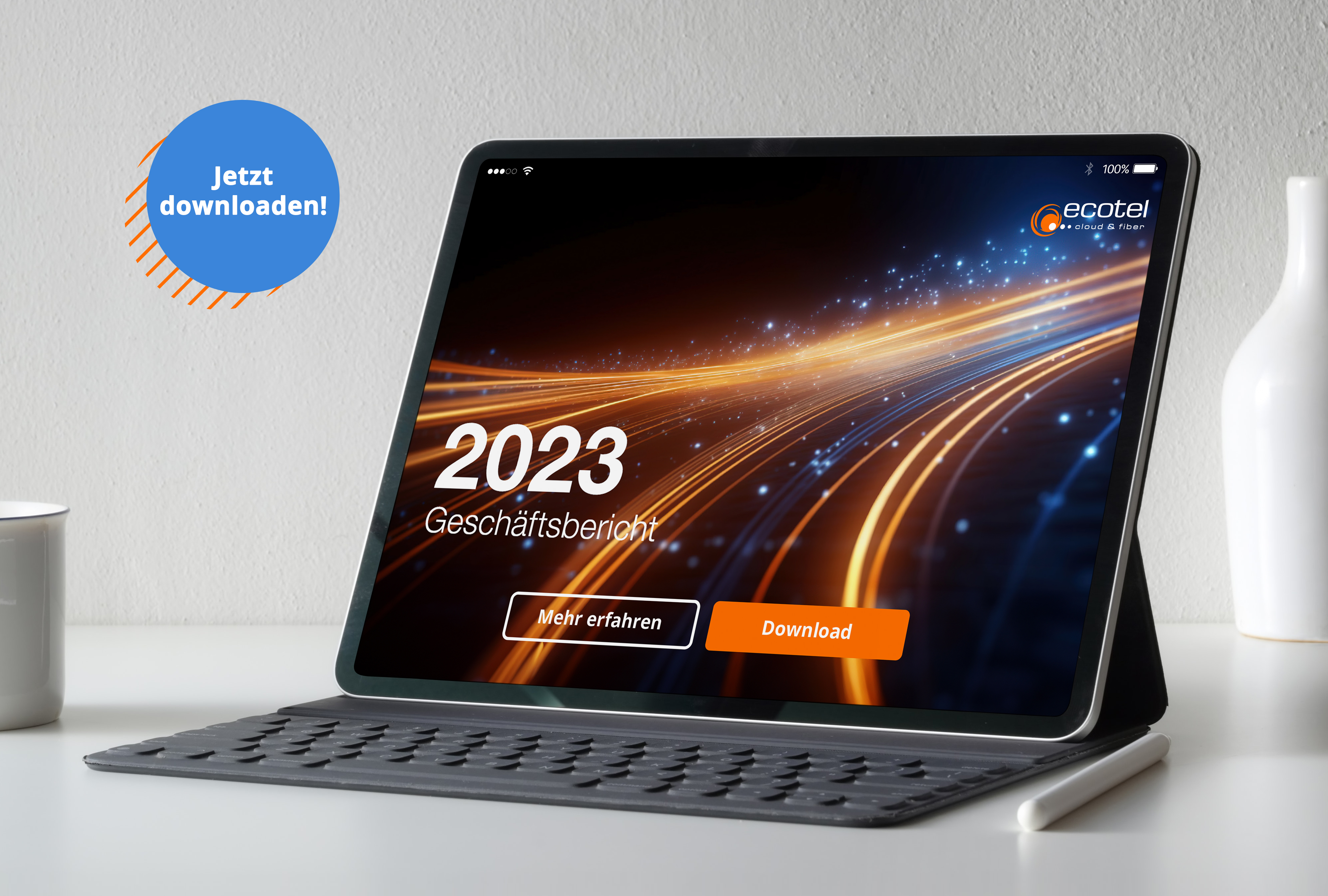
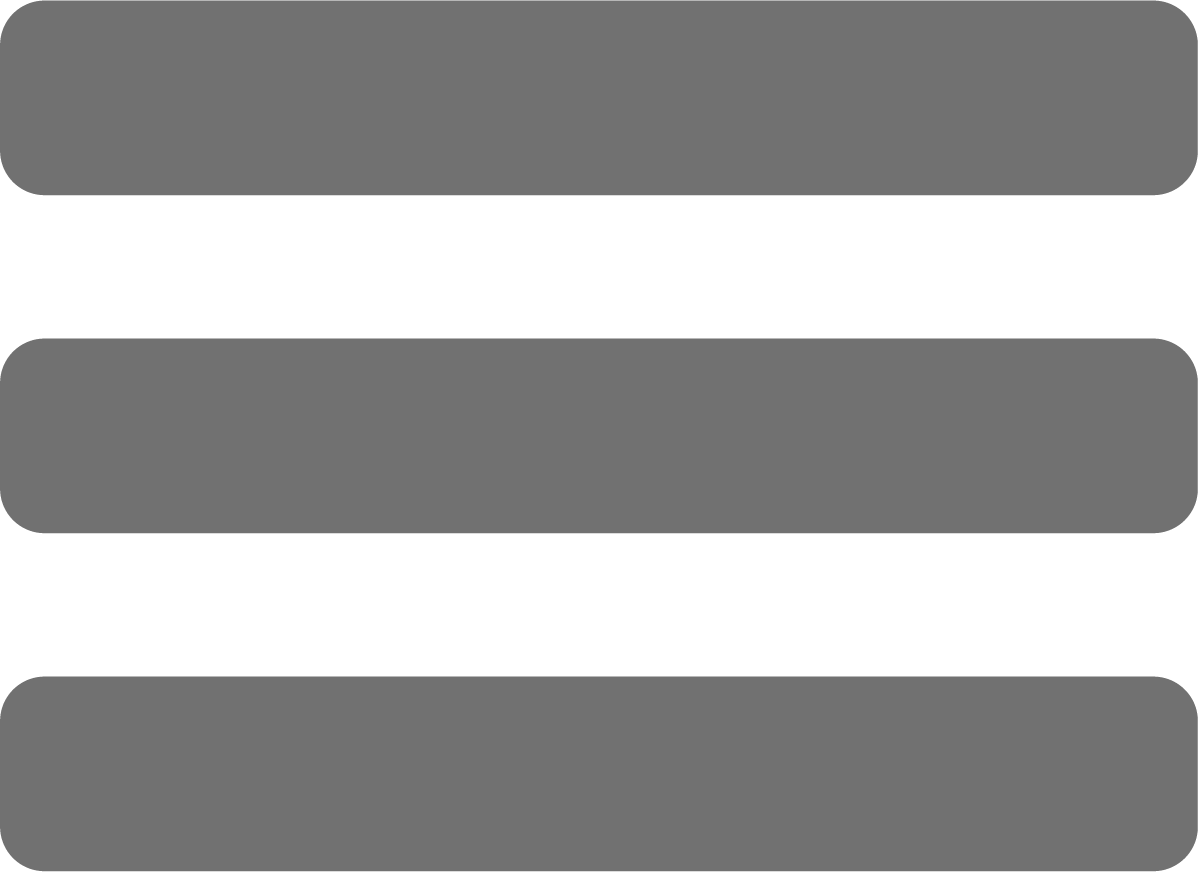 Menü
Menü